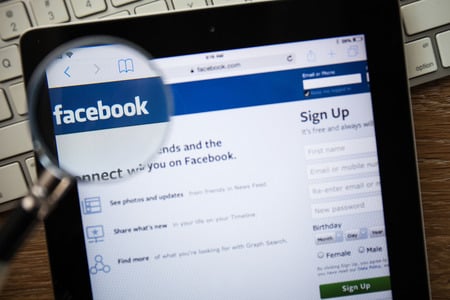Facebook est une plateforme de médias sociaux populaire de Meta. C’est l’une des plateformes de médias sociaux les plus utilisées et des millions de personnes y accèdent chaque jour. Il peut arriver que vous voyiez la publication d’une personne que vous aimez et que vous souhaitiez la publier. S’il n’y a pas d’option de partage, vous pouvez copier et coller sur Facebook la publication que vous avez aimée. Il s’agit de l’option la plus simple pour partager une publication que vous aimez et qui n’a pas d’option de partage. Lisez l’article complet pour savoir comment copier et coller des publications sur Facebook.
Comment la fonction copier-coller de Facebook peut-elle vous aider ? Vous pouvez voir des publications et des statuts de différentes personnes qui peuvent vous attirer. Cependant, de nombreuses personnes définissent des paramètres de confidentialité tels que les publications ne peuvent pas être partagées. Dans ces cas-là, vous pouvez copier et coller les publications. Toutefois, vous pouvez uniquement copier les publications, mais pas les images ni les vidéos.
Comment créer un diaporama sur Facebook
Comment copier et coller sur Facebook ?
Maintenant que nous savons quand la fonction de copier-coller peut être utile, voyons comment la mettre en œuvre. Il existe deux options différentes que vous pouvez suivre pour copier et coller des publications sur Facebook. Il s’agit de
Copier et coller sur Facebook depuis un smartphone Copier et coller sur Facebook depuis un PC
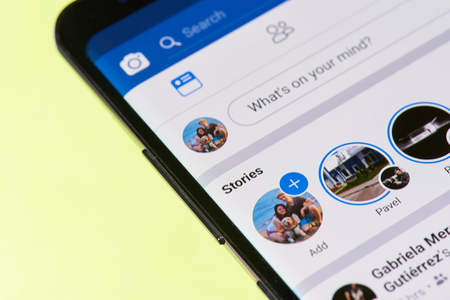
Copier et coller sur Facebook depuis un Smartphone
Copier et coller des publications sur Facebook à partir d’un smartphone est très facile. C’est similaire à la façon dont vous copiez et collez d’autres textes sur votre téléphone. Donc, pour copier le statut et le coller, suivez les étapes indiquées ci-dessous :
- Ouvrez l’application Facebook et ouvrez le statut que vous voulez copier.
- Sélectionnez et maintenez le texte que vous voulez copier pendant quelques secondes.
- Tapez sur » Copier le texte » pour copier le texte.
- Allez dans la zone où vous voulez coller le texte que vous avez copié.
- Maintenez l’écran pendant un moment, puis tapez sur » Coller « .
- Vous verrez le texte que vous avez collé dans la zone.
Donc, en suivant les étapes ci-dessus, vous pouvez copier et publier des statuts et des textes sur Facebook. Vous pouvez coller le texte n’importe où, y compris dans la zone de statut, les commentaires, etc. La même méthode s’applique aussi bien aux smartphones qu’aux PC.

Copier et coller sur Facebook depuis un PC
Vous pouvez également copier et coller des messages et des textes sur Facebook en utilisant votre PC. Toutefois, avec Facebook sur PC, vous pouvez également copier des images, mais pas des vidéos ni des GIF. Si vous souhaitez copier l’image également, vous devriez essayer Facebook sur PC. Vous pouvez suivre les mêmes étapes pour copier et coller des images et des textes sur votre PC Facebook. Pour ce faire, suivez les étapes indiquées ci-dessous :
- Ouvrez Facebook sur votre PC et ouvrez le texte ou l’image que vous voulez copier.
- Cliquez sur le bouton droit de votre souris, après quoi une fenêtre contextuelle apparaît.
- Tapez sur » Copier « .
- Allez à l’endroit où vous voulez coller l’image ou le texte que vous venez de copier.
- Cliquez à nouveau sur le bouton droit de votre souris, puis tapez sur » Coller « .
- Vous verrez l’image ou le texte que vous venez de coller dans cette zone.
Ainsi, en suivant les étapes indiquées ci-dessus, vous pouvez copier et coller en utilisant votre PC. Vous pouvez également copier des images en utilisant cette méthode.
Conclusion
Ainsi, en suivant les étapes mentionnées ci-dessus, vous pouvez facilement copier le statut de quelqu’un et le publier sur Facebook. Vous pouvez copier les textes, mais Facebook ne vous donne pas la possibilité de copier les fichiers multimédias. Cela inclut les images, les vidéos et les GIF.