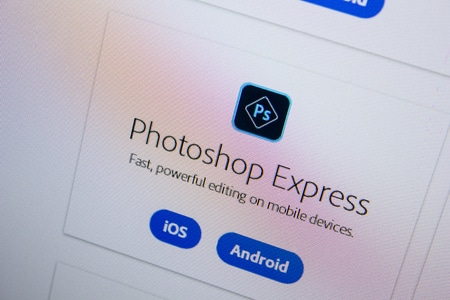Pour regarder vos photos de plus près ou pour effectuer des retouches précises, vous souhaiterez peut-être effectuer un zoom avant sur vos images. Heureusement, Adobe Photoshop propose différents moyens d’agrandir vos photos, notamment des options à l’écran et des raccourcis clavier. Nous vous montrons ici comment effectuer un zoom avant dans Photoshop.
Comment effectuer un zoom avant dans Photoshop
Comment souligner du texte dans Adobe Photoshop
Utiliser l’outil Zoom
L’outil Zoom de Photoshop est le moyen le plus simple de faire un zoom avant (et arrière) sur vos images. Avec cet outil, il vous suffit de cliquer sur un point de votre photo pour que l’application effectue un zoom avant.
Lorsque votre photo est ouverte dans Photoshop, sélectionnez l’outil Zoom (une icône en forme de loupe) dans la liste d’outils située à gauche de votre écran. Vous pouvez également appuyer sur la touche Z de votre clavier.
Sélectionnez l’outil Zoom sur la gauche.
Une fois l’outil Zoom activé, cliquez sur la zone de votre photo dans laquelle vous souhaitez effectuer un zoom. Photoshop agrandit cette zone de la photo. Continuez à cliquer pour agrandir encore plus.
Pour effectuer un zoom arrière sur votre photo, maintenez la touche Alt (Windows) ou Option (Mac) enfoncée et cliquez sur votre image.
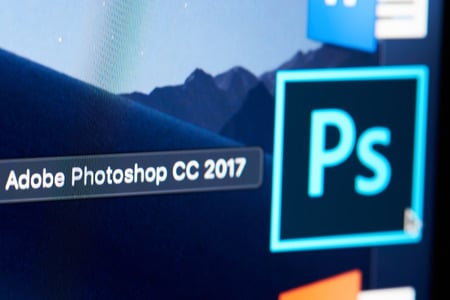
Utilisez la molette de défilement de la souris
Une autre façon de zoomer dans Photoshop est d’utiliser la molette de défilement de votre souris. Vous déplacez la roue et Photoshop effectue un zoom avant ou arrière sur votre photo.
Pour l’utiliser, maintenez enfoncée la touche Alt (Windows) ou Option (Mac) de votre clavier et faites défiler la molette de votre souris vers le haut ou vers le bas. Votre photo sera agrandie ou réduite.
Utilisez une option de la barre de menu
Si vous préférez utiliser une option à l’écran, il existe une option de la barre de menu que vous pouvez utiliser pour effectuer un zoom avant et arrière sur vos photos.
Tout d’abord, ouvrez votre photo dans Photoshop. Puis, dans la barre de menu de l’application, sélectionnez « Afficher ».
Dans le menu « Affichage », choisissez « Zoom avant » pour faire un zoom avant sur votre photo ou choisissez « Zoom arrière » pour faire un zoom arrière.
Choisissez » Zoom avant » ou » Zoom arrière « .
Utilisez un raccourci clavier
Si vous êtes un ninja du clavier, Photoshop dispose d’un raccourci clavier qui vous permet d’agrandir vos photos.
Appuyez sur les touches Ctrl et « + » (Windows) ou Command et « + » (Mac) de votre clavier. Pour effectuer un zoom arrière, appuyez sur le raccourci Ctrl et « – » (Windows) ou Command et « – » (Mac).
Vous pouvez personnaliser vos raccourcis clavier Photoshop si vous préférez utiliser un raccourci personnalisé pour activer diverses options.
Utiliser le zoom animé
Grâce au zoom animé, vous pouvez cliquer et maintenir un point de votre image et Photoshop effectuera un zoom lent sur cette partie de la photo pour vous.
Pour utiliser cette fonction, vous devez d’abord l’activer. Pour ce faire, ouvrez les paramètres de Photoshop dans Édition (ou Photoshop sur Mac) > Préférences > Général.
Sélectionnez Édition > Préférences > Général.
Dans « Préférences », à partir de l’onglet « Général », activez l’option « Zoom animé ». Puis, dans le coin supérieur droit de la fenêtre, sélectionnez « OK ».
De retour sur la photo, activez l’outil Zoom en appuyant sur Z. Ensuite, cliquez et maintenez un point sur votre photo et laissez Photoshop faire un zoom avant sur cette zone pour vous.
Pour effectuer un zoom arrière, cliquez et maintenez la photo tout en maintenant enfoncée la touche Alt (Windows) ou Option (Mac) de votre clavier.
Adapter l’image à votre écran
Vous pouvez également effectuer un zoom arrière complet pour que la photo s’adapte à votre fenêtre Photoshop.
Pour ce faire, dans la barre de menus de Photoshop, sélectionnez View > Fit on Screen. Ou bien, appuyez sur le raccourci clavier Ctrl+0 (Windows) ou Command+0 (Mac).
Sélectionnez Affichage > Ajuster à l’écran.
La totalité de votre photo est maintenant visible dans la fenêtre de Photoshop.