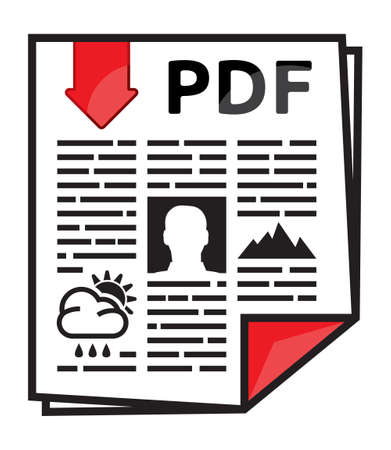Vous avez peut-être un contrat que vous voulez partager sans tous les détails. Ou bien vous avez un numéro de sécurité sociale, des informations de santé ou autre chose que vous voulez censurer dans le PDF que vous partagez. Masquez les détails et ayez la certitude que vos informations sont en sécurité grâce à l’outil de rédaction de Mac Preview.
Rédiger un PDF dans Aperçu sur Mac
Si Aperçu est la visionneuse par défaut des PDF sur votre Mac, vous pouvez simplement double-cliquer sur le fichier pour l’ouvrir dans l’application.
Sinon, appuyez sur la touche Ctrl de votre clavier et cliquez sur le PDF. Ensuite, allez sur « Ouvrir avec » et choisissez « Aperçu » dans le menu déroulant.
Aperçu dans le menu contextuel « Ouvrir avec
Comment Créer et combiner des fichiers PDF sur la ligne de commande Linux
Possibilité de dupliquer le document
Avant de commencer, il est important de noter que le contenu que vous expurgez dans l’aperçu est définitivement supprimé lorsque vous fermez le document. Si vous souhaitez conserver une copie du PDF dans son état original, vous pouvez rédiger une copie à la place.
Pour faire une copie du document, allez dans Fichier et sélectionnez » Dupliquer « . Vous verrez alors une copie du PDF s’ouvrir avec » copy » après le nom de fichier, que vous pouvez ajuster si vous le souhaitez.
Vous pouvez ensuite expurger le document dupliqué et fermer l’original ou vice-versa.
Dupliquer dans le menu Fichier de l’aperçu

Expurger le document
Avec le PDF que vous voulez noircir dans la vue, ouvrez l’outil Redact dans l’aperçu de l’une des façons suivantes :
Allez dans Outils dans la barre de menu et sélectionnez « Retoucher » (un carré noir avec une bordure en pointillés).
Cliquez sur « Marquage » (un stylo entouré d’un cercle) dans la barre d’outils de l’aperçu et sélectionnez « Rédaction » sur le côté gauche.
Bouton Rédaction dans la barre d’outils de balisage
Une fois que vous avez activé l’outil Rédaction dans l’aperçu, il reste actif jusqu’à ce que vous sélectionniez un autre outil. Gardez cela à l’esprit lorsque vous aurez fini de l’utiliser.
Ensuite, vous verrez un message d’avertissement vous informant que le contenu que vous expurgez est effacé lorsque vous fermez le PDF comme décrit précédemment. Pour continuer, sélectionnez « OK ».
Message d’avertissement de suppression dans l’aperçu
Faites glisser votre curseur sur le texte ou tout autre élément que vous souhaitez censurer. Vous verrez un masque noir recouvrir le contenu.

Rédiger du texte dans un PDF sur Mac
Vous pouvez encore afficher temporairement le contenu avant de fermer le document en passant votre curseur dessus.
Survoler le curseur pour voir le texte expurgé
Vous pouvez également annuler la rédaction avant de fermer le document si nécessaire. Sélectionnez Edit > Undo Add Redact dans la barre de menu.
Annuler l’ajout de caviardage dans le menu Édition de l’aperçu.
N’oubliez pas qu’une fois que vous avez fermé le document, vous ne pouvez plus afficher le contenu masqué ni annuler la rédaction.
Lorsque vous avez terminé de masquer le contenu de votre document, retournez au menu Outils et choisissez « Sélection de texte » ou une autre option. Vous pouvez également choisir l’outil suivant dans la barre d’outils de balisage.
La prochaine fois que vous voudrez masquer une partie d’un PDF, n’oubliez pas que l’application Aperçu dispose d’un outil intégré pour vous aider. Pour en savoir plus, découvrez comment protéger votre document en le cryptant avec l’application Aperçu sur Mac.