Vous voulez ajouter du style à vos présentations ? Google Slides vous permet d’intégrer des vidéos YouTube et Google Drive dans vos diapositives. Il vous permet également de personnaliser la lecture de votre vidéo. Nous allons vous montrer comment intégrer vos vidéos ici même.
Intégrer une vidéo YouTube dans Google Slides
Si vous souhaitez intégrer une vidéo YouTube, il vous suffit de récupérer l’URL (lien Web) de votre vidéo et de la coller dans votre présentation.
Pour commencer, lancez YouTube et accédez à votre vidéo. Ensuite, cliquez sur la barre d’adresse et copiez le lien complet de la vidéo.
Copiez le lien de la vidéo YouTube à partir de la barre d’adresse.
Ensuite, ouvrez Google Slides dans votre navigateur et lancez votre présentation. Accédez à la diapositive dans laquelle vous souhaitez intégrer votre vidéo.
Puis, dans la barre de menus, sélectionnez Insertion > Vidéo.
Choisissez Insertion > Vidéo dans la barre de menu.
Une fenêtre « Insérer une vidéo » s’ouvre. Dans la liste d’onglets en haut, sélectionnez l’onglet « Par URL ». Ensuite, dans le champ « Paste YouTube URL Here », collez le lien vidéo YouTube que vous avez copié précédemment.
Vérifiez la vignette de la vidéo ; si tout semble correct, cliquez sur « Sélectionner » dans le coin inférieur gauche de la fenêtre.
Votre vidéo est maintenant intégrée à la diapositive que vous avez choisie.
Vidéo YouTube intégrée à Google Slides.
Si vous souhaitez personnaliser la lecture de votre vidéo, consultez la dernière section de ce guide.
Comment intégrer une vidéo dans Google Slides
Vous voulez ajouter du style à vos présentations ? Google Slides vous permet d’intégrer des vidéos YouTube et Google Drive dans vos diapositives. Il vous permet également de personnaliser la lecture de votre vidéo. Nous allons vous montrer comment intégrer vos vidéos ici même.
Intégrer une vidéo YouTube dans Google Slides
Si vous souhaitez intégrer une vidéo YouTube, il vous suffit de récupérer l’URL (lien Web) de votre vidéo et de la coller dans votre présentation.
Pour commencer, lancez YouTube et accédez à votre vidéo. Ensuite, cliquez sur la barre d’adresse et copiez le lien complet de la vidéo.
Copiez le lien de la vidéo YouTube à partir de la barre d’adresse.
Ensuite, ouvrez Google Slides dans votre navigateur et lancez votre présentation. Accédez à la diapositive dans laquelle vous souhaitez intégrer votre vidéo.
Puis, dans la barre de menus, sélectionnez Insertion > Vidéo.
Choisissez Insertion > Vidéo dans la barre de menu.
Une fenêtre « Insérer une vidéo » s’ouvre. Dans la liste d’onglets en haut, sélectionnez l’onglet « Par URL ». Ensuite, dans le champ « Paste YouTube URL Here », collez le lien vidéo YouTube que vous avez copié précédemment.
Vérifiez la vignette de la vidéo ; si tout semble correct, cliquez sur « Sélectionner » dans le coin inférieur gauche de la fenêtre.
Votre vidéo est maintenant intégrée à la diapositive que vous avez choisie.
Vidéo YouTube intégrée à Google Slides.
Si vous souhaitez personnaliser la lecture de votre vidéo, consultez la dernière section de ce guide.
Intégration d’une vidéo locale ou d’une vidéo Google Drive dans Google Slides
Si vous souhaitez intégrer une vidéo locale à votre présentation, téléchargez-la d’abord sur votre compte Google Drive. Une fois qu’elle se trouve dans Drive, vous pouvez suivre les étapes ci-dessous pour l’ajouter à la diapositive de votre choix.
Commencez le processus d’intégration en accédant à Google Slides dans un navigateur Web et en lançant votre présentation.
Sélectionnez la diapositive dans laquelle vous souhaitez intégrer votre vidéo, puis dans la barre de menus en haut, sélectionnez Insérer > Vidéo.
Choisissez Insertion > Vidéo dans la barre de menu.
Dans la fenêtre « Insérer une vidéo », dans la liste d’onglets en haut, sélectionnez l’onglet « Google Drive ».
Dans l’onglet « Google Drive », recherchez et cliquez sur la vidéo que vous souhaitez intégrer. Ensuite, dans le coin inférieur gauche de la fenêtre, cliquez sur « Sélectionner ».
Sélectionnez la vidéo et cliquez sur « Sélectionner ».
Google Slides intègre alors la vidéo choisie dans votre diapositive.
Vidéo Google Drive intégrée dans Google Slides.
Personnalisation de la lecture d’une vidéo intégrée dans Google Slides
Vous disposez de plusieurs moyens pour personnaliser la lecture de votre vidéo dans votre présentation Google Slides.
Vous pouvez afficher les options de personnalisation disponibles en cliquant sur votre vidéo intégrée dans votre diapositive. Ensuite, dans le volet de droite, vous verrez une barre latérale « Options de format ».
La barre latérale propose les moyens suivants pour personnaliser la lecture de votre vidéo :
Lecture de la vidéo : Dans cette section, vous pouvez manipuler la façon dont votre vidéo est lue et quand elle commence et s’arrête. Vous pouvez également couper le son de votre vidéo.
Taille et rotation : Cette option vous permet de modifier la hauteur et la largeur de votre vidéo. Ainsi, vous pouvez faire en sorte que la carte de votre vidéo apparaisse plus ou moins grande dans votre diapositive.
Position : Ici, vous pouvez choisir la position de votre vidéo sur votre diapositive. Vous pouvez saisir manuellement les valeurs des axes X et Y.
Ombre portée : si vous souhaitez ajouter un effet d’ombre portée à votre vidéo, utilisez cette option.
Options de personnalisation des vidéos de Google Slides.
Étant donné que Google Slides enregistre automatiquement vos modifications, vous n’avez rien à faire après avoir apporté des changements pour vous assurer qu’ils sont pris en compte dans votre présentation. N’oubliez pas de consulter les autres fonctionnalités utiles de Google Slides.

Intégration d’une vidéo locale ou d’une vidéo Google Drive dans Google Slides
Si vous souhaitez intégrer une vidéo locale à votre présentation, téléchargez-la d’abord sur votre compte Google Drive. Une fois qu’elle se trouve dans Drive, vous pouvez suivre les étapes ci-dessous pour l’ajouter à la diapositive de votre choix.
Commencez le processus d’intégration en accédant à Google Slides dans un navigateur Web et en lançant votre présentation.
Sélectionnez la diapositive dans laquelle vous souhaitez intégrer votre vidéo, puis dans la barre de menus en haut, sélectionnez Insérer > Vidéo.
Choisissez Insertion > Vidéo dans la barre de menu.
Dans la fenêtre « Insérer une vidéo », dans la liste d’onglets en haut, sélectionnez l’onglet « Google Drive ».
Dans l’onglet « Google Drive », recherchez et cliquez sur la vidéo que vous souhaitez intégrer. Ensuite, dans le coin inférieur gauche de la fenêtre, cliquez sur « Sélectionner ».
Sélectionnez la vidéo et cliquez sur « Sélectionner ».
Google Slides intègre alors la vidéo choisie dans votre diapositive.
Vidéo Google Drive intégrée dans Google Slides.
Comment créer une histoire interactive dans Google Slides
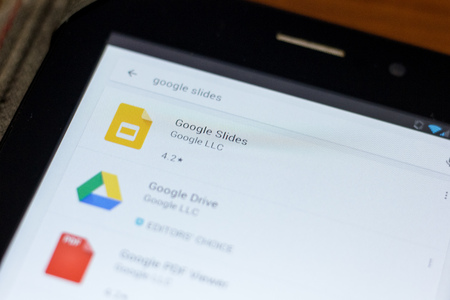
Personnalisation de la lecture d’une vidéo intégrée dans Google Slides
Vous disposez de plusieurs moyens pour personnaliser la lecture de votre vidéo dans votre présentation Google Slides.
Vous pouvez afficher les options de personnalisation disponibles en cliquant sur votre vidéo intégrée dans votre diapositive. Ensuite, dans le volet de droite, vous verrez une barre latérale « Options de format ».
La barre latérale propose les moyens suivants pour personnaliser la lecture de votre vidéo :
- Lecture de la vidéo : Dans cette section, vous pouvez manipuler la façon dont votre vidéo est lue et quand elle commence et s’arrête. Vous pouvez également couper le son de votre vidéo.
- Taille et rotation : Cette option vous permet de modifier la hauteur et la largeur de votre vidéo. Ainsi, vous pouvez faire en sorte que la carte de votre vidéo apparaisse plus ou moins grande dans votre diapositive.
- Position : Ici, vous pouvez choisir la position de votre vidéo sur votre diapositive. Vous pouvez saisir manuellement les valeurs des axes X et Y.
- Ombre portée : si vous souhaitez ajouter un effet d’ombre portée à votre vidéo, utilisez cette option.
Options de personnalisation des vidéos de Google Slides.
Étant donné que Google Slides enregistre automatiquement vos modifications, vous n’avez rien à faire après avoir apporté des changements pour vous assurer qu’ils sont pris en compte dans votre présentation. N’oubliez pas de consulter les autres fonctionnalités utiles de Google Slides.
