Cet article explique comment transférer la musique de votre iPod vers votre Mac à l’aide d’iTunes. Il s’applique uniquement aux anciens iPods, notamment l’iPod Classic, Nano ou Shuffle, et non à l’iPod touch ou à l’iPhone. Si vous utilisez macOS Catalina ou une version ultérieure, accédez à votre bibliothèque iTunes via Apple Music.
Transférer la musique de l’iPod sur un Mac avec iTunes 7 ou une version ultérieure
Bien qu’Apple ait cessé de fabriquer tous les iPods à l’exception de l’iPod touch, il existe encore beaucoup d’anciens iPods en service ou disponibles d’occasion, comme l’iPod Classic, le Nano et le Shuffle. Si vous souhaitez profiter des morceaux de votre iPod sur un nouveau Mac, transférez le contenu iTunes que vous avez acheté légalement.

Avant de connecter votre iPod à votre Mac, il est important d’empêcher iTunes d’effacer votre musique pendant la synchronisation (voir les instructions plus loin dans cet article). Après avoir empêché le processus de synchronisation, voici comment le transfert fonctionne sur les Mac équipés d’iTunes 7 ou d’une version ultérieure.
Ouvrez iTunes sur votre Mac.
Sélectionnez Compte > Autorisations > Autoriser cet ordinateur.
Sélectionnez Autoriser. Votre ordinateur est maintenant autorisé à accepter les transferts.
Connectez votre iPod à votre Mac à l'aide du câble de synchronisation, puis sélectionnez votre appareil.
Si le lecteur de votre iPod semble vide, révélez les fichiers et dossiers cachés sur votre ordinateur. Sur votre Mac, maintenez les touches Cmd+Shift+Period enfoncées pour activer ou désactiver les dossiers cachés.
Dans la fenêtre qui s'affiche, sélectionnez Transférer les achats. Si vous ne voyez pas Transférer les achats, sélectionnez Fichier > Appareils > Transférer les achats de [appareil].
Votre musique est automatiquement transférée de l'iPod vers votre Mac.Meilleurs paramètres de conversion iTunes pour les livres audio sur CD
Comment empêcher iTunes de se synchroniser avec votre iPod
Avant de connecter votre iPod à votre Mac, empêchez iTunes d’effacer votre musique pendant la synchronisation. Si vous connectez l’appareil sans effectuer cette opération, iTunes écrase la bibliothèque musicale de votre iPod avec le contenu de votre bibliothèque iTunes. Désactivez cette fonction.
Pour les Mac utilisant iTunes, avant de synchroniser votre iPod, ouvrez iTunes et allez dans iTunes > Préférences. Sélectionnez l’onglet Appareils et cochez la case intitulée Empêcher les iPods, iPhones et iPads de se synchroniser automatiquement. Sélectionnez OK et fermez iTunes.
Pour les Mac exécutant macOS Catalina ou une version plus récente, ouvrez l’appareil dans le Finder et décochez la case Synchroniser automatiquement lorsque cet iPhone est connecté.

Pour les anciennes versions d’iTunes
Si vous utilisez une version d’iTunes antérieure à 7, le processus est un peu plus compliqué et comporte trois étapes : Désactiver la synchronisation, trouver et copier votre musique, et réintégrer la musique récupérée dans iTunes.
Désactiver la synchronisation dans les anciennes versions d’iTunes
Pour désactiver la synchronisation, maintenez les touches Commande+Option enfoncées pendant que vous connectez votre iPod à votre ordinateur. Ne relâchez pas ces touches tant que vous ne voyez pas votre iPod s’afficher dans iTunes. Cela empêche iTunes de se synchroniser automatiquement lorsqu’il détecte l’iPod.
Recherche et copie de votre musique
Le dossier Musique de votre iPod contient vos fichiers de musique, de films et de vidéos. Les dossiers représentent vos différentes listes de lecture, et les fichiers de chaque dossier sont les fichiers multimédias, la musique, les livres audio, les podcasts ou les vidéos associés à cette liste de lecture particulière.
Les noms de fichiers ne sont pas intuitifs, mais les balises ID3 internes sont toutes intactes, de sorte qu’iTunes peut les lire.
Connectez votre iPod à votre Mac et double-cliquez sur l'icône iPod sur votre bureau, ou sélectionnez le nom de l'iPod dans la barre latérale de la fenêtre du Finder.
Ouvrez le dossier Contrôle de l'iPod.
Ouvrez le dossier Musique. Le dossier Musique contient vos fichiers de musique, de films et de vidéos.
Utilisez le Finder pour faire glisser et déposer les fichiers vers un emplacement approprié, comme un nouveau dossier sur votre bureau appelé iPod Recovered, par exemple.
Faites glisser le dossier Musique de votre iPod vers le dossier nouvellement créé sur votre Mac.
Le processus de copie commence. Cela peut prendre un certain temps, en fonction de la quantité de données présentes sur votre iPod.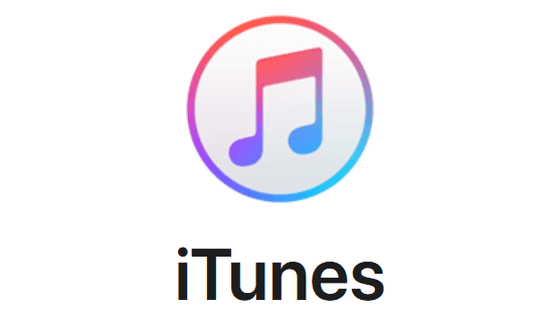
Réintégration de la musique récupérée dans iTunes
Une fois que vos fichiers ont été copiés dans le nouveau dossier, ajoutez-les à iTunes sur le Mac.
Sélectionnez Préférences dans le menu iTunes.
Sélectionnez l'onglet Avancé.
Cochez la case Garder le dossier musical iTunes organisé.
Cochez l'option Copier les fichiers dans le dossier Musique iTunes lors de l'ajout à la bibliothèque.
iTunes avec les préférences avancées en surbrillance et les préférences iTunes sélectionnées.
Sélectionnez OK.
Dans le menu Fichier d'iTunes, sélectionnez Ajouter à la bibliothèque.
Accédez au dossier qui contient la musique de votre iPod récupérée.
Sélectionnez Ouvrir. iTunes copie les fichiers dans sa bibliothèque et lit les balises ID3 pour définir le nom, l'artiste et le genre de l'album de chaque chanson. 