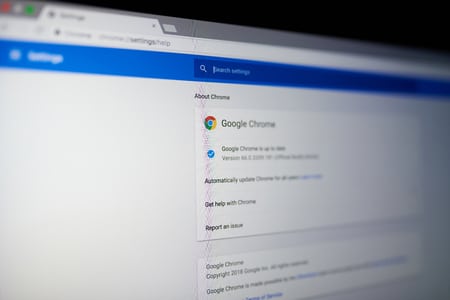Personnaliser sa page d’accueil dans Google Chrome permet un accès rapide à vos sites préférés.
Ce guide détaillé vous montre comment configurer vos préférences en quelques étapes simples.
Les étapes pour configurer efficacement votre page d’accueil
Accédez rapidement aux paramètres de Google Chrome
Pour commencer, ouvrez votre navigateur Google Chrome. Cliquez sur l’icône des trois points verticaux en haut à droite de la fenêtre. Dans le menu déroulant, sélectionnez « Paramètres ».
Dans cet onglet, accédez à la section « Apparence », où vous pourrez activer l’option « Afficher le bouton Accueil ». Cela vous permet d’afficher un raccourci direct vers votre page d’accueil préférée.
« Configurer sa page d’accueil est le premier pas vers une navigation optimisée. »
Claire Dupont, experte web
Définissez l’URL de votre page d’accueil
Une fois le bouton activé, deux options s’offrent à vous :
- Choisir l’option par défaut « Nouvel onglet ».
- Personnaliser avec une URL spécifique. Entrez par exemple https://www.google.fr ou l’adresse d’un autre site web que vous utilisez régulièrement.
Cliquez en dehors du champ pour enregistrer les modifications. Testez ensuite votre page d’accueil en cliquant sur l’icône en forme de maison dans la barre d’outils.
« Une URL bien définie améliore votre productivité au quotidien. »
Julien Morel, consultant digital
Pourquoi personnaliser votre expérience avec plusieurs pages de démarrage ?
Pour les utilisateurs avancés, Chrome offre la possibilité d’ouvrir plusieurs pages au démarrage. Voici comment procéder :
- Retournez dans les paramètres.
- Sous la section « Au démarrage », choisissez l’option « Ouvrir une ou plusieurs pages spécifiques ».
- Ajoutez autant d’URL que vous le souhaitez.
Cela est particulièrement utile pour les professionnels qui doivent consulter plusieurs ressources à leur ouverture de navigateur.
« Utiliser plusieurs pages de démarrage simplifie l’accès aux informations essentielles. »
Marine Lefèvre, gestionnaire de projet
Tableau récapitulatif des options de personnalisation dans Chrome
| Fonctionnalité | Action à réaliser | Bénéfices |
|---|---|---|
| Afficher le bouton Accueil | Activer dans la section « Apparence » | Accès rapide à votre page d’accueil. |
| Définir une URL spécifique | Saisir l’adresse du site web souhaité | Navigation personnalisée. |
| Ouvrir plusieurs pages | Configurer dans « Au démarrage » | Gain de temps pour consulter divers contenus. |
Questions courantes sur la configuration de votre page d’accueil
Comment changer ma page d’accueil dans Google Chrome ?
Allez dans les paramètres, activez le bouton Accueil, et saisissez l’URL souhaitée.
Puis-je définir plusieurs pages comme page d’accueil ?
Oui, utilisez l’option « Au démarrage » pour ajouter plusieurs URL.
Pourquoi mon bouton Accueil n’apparaît-il pas ?
Vérifiez que l’option « Afficher le bouton Accueil » est bien activée dans la section « Apparence » des paramètres.
Si vous avez d’autres questions, n’hésitez pas à les poser en commentaire !