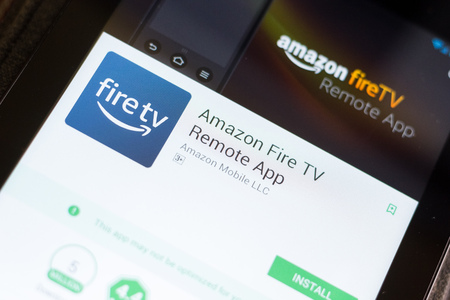Pour bénéficier des dernières corrections de bugs et éventuellement de nouvelles fonctionnalités, mettez à jour l’application Kodi sur votre Amazon Fire TV Stick. Vous devrez exécuter manuellement la mise à jour car l’application n’est pas disponible sur l’Appstore officiel d’Amazon. Nous allons vous guider dans la procédure à suivre.
Pour mettre à jour Kodi, vous devez d’abord télécharger l’application gratuite Downloader (si vous n’avez pas déjà une application de téléchargement), activer le sideloading sur votre Fire TV Stick, puis utiliser Downloader pour obtenir la dernière version de Kodi.
Comment réinitialiser un Amazon Fire TV Stick
Étape 1 : Installer le téléchargeur sur votre Fire TV Stick
Commencez par accéder à l’écran d’accueil de votre Fire TV Stick en utilisant le bouton Home de votre télécommande. Une fois que vous y êtes, sélectionnez l’option » Appstore « .
Sélectionnez « Appstore ».
Dans Appstore, sélectionnez « Recherche » et tapez « Downloader ». Ensuite, choisissez « Downloader » dans les résultats de la recherche.
Sur la page de l’application, sélectionnez « Télécharger » ou « Obtenir » pour installer l’application sur votre appareil.
Choisissez « Télécharger ».
Et c’est tout. Downloader est maintenant disponible sur votre Fire TV Stick.

Comment réinitialiser un Amazon Fire TV Stick
Étape 2 : Activez le Sideloading d’applications sur votre Fire TV Stick
Pour installer (ou mettre à jour) des applications en dehors de l’Appstore officiel, vous devez activer l’app sideloading sur votre Fire TV Stick. Notez que si Kodi est déjà installé sur votre appareil, le sideloading est probablement déjà activé. Si c’est le cas, vous pouvez passer à l’étape 3. Si vous n’êtes pas sûr ou si vous rencontrez des problèmes, suivez les étapes suivantes pour confirmer l’activation.
Dans l’écran d’accueil de votre Fire TV Stick, sélectionnez » Paramètres « . Ensuite, choisissez « My Fire TV ».
Sélectionnez « My Fire TV ».
Dans le menu « My Fire TV », sélectionnez « Developer Options ». Si vous ne voyez pas cette option, apprenez comment activer les « Options du développeur » sur votre Fire TV Stick.
Accédez aux » Options du développeur « .
Si ce n’est pas déjà fait, activez l’option » Apps From Unknown Sources « .
Activez « Apps From Unknown Sources ».
Choisissez « Activer » dans l’invite.
Sélectionnez « Activer » dans l’invite.
Et c’est tout. Vous pouvez maintenant obtenir la dernière version de Kodi via Downloader et l’installer sur votre appareil.
Comment supprimer des applications sur votre Amazon Fire TV Stick
Étape 3 : Mise à jour de Kodi sur votre Fire TV Stick
Pour commencer la mise à jour de Kodi, lancez Downloader en maintenant le bouton Home de la télécommande enfoncé, en choisissant » Apps » et en sélectionnant l’application Downloader.

Lancez Downloader.
Sur le premier écran de Downloader, autorisez-le à accéder à vos fichiers en choisissant « Autoriser ».
Sélectionnez « Autoriser » dans l’invite.
Sur la page suivante, sélectionnez le champ « Entrer une URL ou un terme de recherche » et tapez ce qui suit. Puis, sélectionnez « Go ».
kodi.tv/download
Entrez l’URL de Kodi et choisissez « Go ».
Sur la page suivante, choisissez Android > ARMV7A (32 Bit). Cela permettra de télécharger la dernière version de Kodi sur votre Fire TV Stick.
Sélectionnez « ARMV7A (32 Bit) ».
Lorsque le téléchargement est terminé, dans l’invite qui s’affiche, choisissez « Installer ». Cela installera la dernière version de Kodi en écrasant la version existante.
Sélectionnez « Installer ».
Lorsque Kodi est installé, vous pouvez le lancer en sélectionnant « Ouvrir ».
Choisissez « Ouvrir ».
Et c’est tout. Vous exécutez maintenant la version la plus récente de Kodi sur votre Amazon Fire TV Stick. Assurez-vous d’essayer toutes les nouvelles fonctionnalités de cette version !
Pour aller plus loin : Comment redémarrer Amazon Fire TV Stick