Vous savez peut-être déjà que lorsque vous partagez des documents à l’aide des applications Office de Google, vous pouvez laisser des commentaires pour faciliter la collaboration. Mais saviez-vous que Google Drive offre la même fonctionnalité de commentaire pour pratiquement tous les fichiers, pas seulement Google Documents?
Vous pouvez commenter des fichiers Microsoft Office, des PDF, des images, des vidéos, etc. sans ouvrir le fichier. Cela vous donne un moyen rapide de partager votre commentaire sans prendre le temps d’ouvrir le fichier.
Outre la possibilité de commenter les fichiers Google Drive, vous disposez de fonctionnalités supplémentaires. Vous pouvez obtenir un lien vers le commentaire et résoudre les commentaires qui sont complets. De plus, certains types de fichiers comme ceux pour Microsoft Office conservent le commentaire lorsque vous le téléchargez. Jetons un coup d’oeil!
Comment copier des dossiers dans Google Drive
Ajouter un commentaire dans Google Drive
Étant donné que des applications telles que Google Docs, Sheets et Slides disposent de leur propre fonction de commentaire intégrée, la possibilité de commenter dans Google Drive concerne les autres types de fichiers mentionnés ci-dessus.
Pour ajouter un commentaire, ouvrez le fichier dans Aperçu. Vous pouvez le faire en sélectionnant le fichier et en cliquant sur l’icône Aperçu (œil) en haut ou en cliquant avec le bouton droit de la souris et en choisissant “Aperçu.”
En haut à droite de l’écran d’aperçu, sélectionnez l’icône de commentaire.
Lorsque vous y êtes invité, utilisez votre curseur pour mettre en surbrillance une zone du document liée à votre commentaire. Vous pouvez le faire en faisant glisser votre curseur à l’aide du symbole en croix.
Outil de sélection de la zone de commentaire
Entrez votre commentaire et appuyez sur « Commentaire » pour l’enregistrer.
Ajouter un commentaire dans Google Drive
Si vous souhaitez attribuer une tâche pour le commentaire à un collaborateur, utilisez le symbole @ (At) avant son nom ou son adresse e-mail. Sélectionnez-les dans la liste, cochez la case Attribuer à et cliquez sur » Attribuer.”
Attribuer une tâche avec un commentaire dans Google Drive
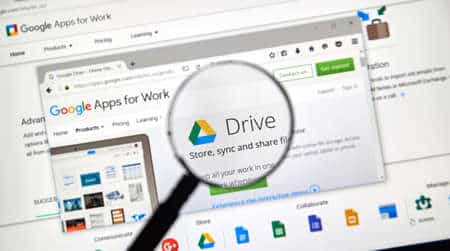
Commenter les actions dans Google Drive
Comme dans d’autres applications Google qui offrent une fonctionnalité de commentaire, vous pouvez modifier, supprimer ou résoudre des commentaires. Dans Google Drive, vous pouvez également obtenir un lien directement vers le commentaire et le partager avec vos collaborateurs.
Ouvrez le fichier dans l’aperçu comme décrit ci-dessus et sélectionnez un commentaire. Cliquez sur les trois points en haut à droite du commentaire. Choisissez « Modifier » pour apporter des modifications ou « Supprimer » pour le supprimer. Pour résoudre un commentaire, cliquez sur la coche bleue en haut à droite.
Actions de commentaire
Pour obtenir un lien vers le commentaire, choisissez « Lien vers ce commentaire » dans le menu déroulant à trois points. Lorsque le lien s’affiche, vous pouvez le sélectionner et le copier. Cliquez sur « Terminé » et collez le lien où vous le souhaitez.
Lien de commentaire
Conserver les Commentaires pour les Téléchargements de Fichiers
Comme mentionné, certains commentaires suivent le dossier. Ainsi, si vous téléchargez un fichier avec un commentaire à partir de Google Drive, vous pouvez le voir joint, selon l’application que vous utilisez pour ouvrir le fichier.

Par exemple, nous avons ici un commentaire sur un document Word. Lorsque nous téléchargeons ce fichier et l’ouvrons dans Microsoft Word,le commentaire reste.
Commentaire dans le fichier Word téléchargé
Comme autre exemple, notre PDF contient un commentaire. Lorsque nous le téléchargeons et l’ouvrons avec Adobe Acrobat Reader, nous pouvons voir le commentaire.
Commentaire dans le fichier PDF téléchargé
Cela ne se produira pas pour tous les types de fichiers et toutes les applications, alors assurez-vous de le tester avant de supposer que quelqu’un d’autre pourra voir vos commentaires lorsqu’il le téléchargera.
La possibilité de commenter des fichiers directement dans Google Drive est une fonctionnalité pratique. Que vous l’utilisiez pour la collaboration ou les notes pour votre propre référence, gardez cette fonctionnalité pratique à l’esprit.
Pour en savoir plus, découvrez comment configurer et utiliser Google Drive sur votre Mac ou comment l’ajouter à l’Explorateur de fichiers sous Windows.
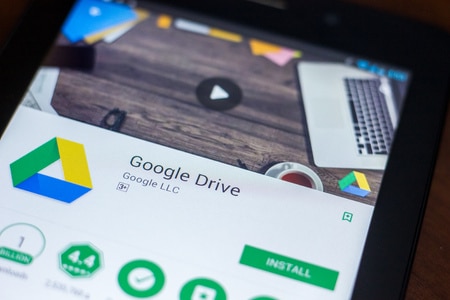
C’est mon premier commentaire ici, alors je voulais juste donner un petit coup de pouce et vous dire que j’aime beaucoup lire vos articles.
Vous avez fait un travail impressionnant et toute notre communauté sera reconnaissante à vous. et toute notre communauté vous en sera reconnaissante.
Bonjour,
je ne connaissais pas cette fonction de Google Drive. TOP
J’aime beaucoup ce site. Merci !
Excellent travail, tout simplement excellent !
3.5