Vous êtes en train d’écouter vos morceaux préférés sur Spotify lorsque la musique s’arrête et qu’une erreur du type « Spotify ne peut pas lire la chanson en cours » ou « Spotify ne peut pas lire cette chanson en ce moment » apparaît. C’est frustrant, mais il y a plusieurs façons de résoudre ce problème. Ce guide de dépannage couvre Spotify sur le bureau, l’application mobile Spotify et l’application Web Spotify.
Comment télécharger des chansons sur Spotify
Pourquoi Spotify présente-t-il des erreurs de lecture de morceaux ?
Il y a plusieurs causes à ces erreurs, allant d’un problème avec l’application elle-même à des problèmes que votre ordinateur ou votre appareil mobile pourrait rencontrer. Par conséquent, il existe différentes actions à entreprendre pour résoudre les erreurs de lecture de chansons, selon que vous recevez l’erreur avec Spotify sur le bureau, dans l’application mobile ou dans l’application Web de Spotify.
La première chose à essayer est un simple redémarrage de Spotify, puis passez à d’autres actions si cela ne résout pas le problème.
Redémarrer Spotify
L’application Spotify peut s’être figée ou avoir eu un problème aléatoire. La solution la plus rapide à essayer est de fermer puis de rouvrir Spotify.
Si vous utilisez Spotify sur le bureau, sélectionnez Fichier > Quitter Spotify.
Quitter Spotify pour résoudre le problème d’erreur de lecture des chansons
Dans l’application mobile Spotify, fermez et rouvrez l’application. Si vous utilisez l’application Web de Spotify, fermez et rouvrez votre navigateur.

Comment supprimer un compte Spotify ?
Déconnectez-vous de l’application puis reconnectez-vous
Si la fermeture de Spotify ne fonctionne pas, essayez de vous déconnecter de l’application puis de vous reconnecter.
Si vous utilisez Spotify sur le bureau, sélectionnez la flèche déroulante à côté de votre nom en haut à droite, puis sélectionnez Déconnexion. Après vous être déconnecté, reconnectez-vous et voyez si cela résout le problème.
Dans l’application mobile Spotify, sélectionnez Paramètres (icône en forme d’engrenage), appuyez sur votre profil, puis faites défiler la liste et appuyez sur Déconnexion. Connectez-vous à nouveau pour voir si cela résout le problème.
Dans l’application web Spotify, sélectionnez votre profil, puis choisissez Déconnexion. Connectez-vous à nouveau pour voir si cela résout le problème.
Redémarrez votre ordinateur
Si vous rencontrez une erreur de lecture de chanson en utilisant Spotify sur le bureau ou l’application Web de Spotify, essayez de redémarrer votre ordinateur. Ce redémarrage peut résoudre les problèmes sous-jacents de votre système d’exploitation qui affectent Spotify et donner à l’application musicale un nouvel environnement.
L’application est-elle à jour ?
Si votre application Spotify a besoin d’une mise à jour, vous pouvez rencontrer des problèmes et des erreurs. Pour mettre à jour Spotify manuellement :
Mettre à jour l’application de bureau Spotify
Ouvrez l’application Spotify de bureau.
Sélectionnez Spotify > A propos de Spotify dans la barre de menu supérieure.
Spotify vous indiquera quelle est votre version actuelle et si une mise à jour est disponible. Sélectionnez Mettre à jour maintenant si une mise à jour est disponible.
Vous verrez un message indiquant que Spotify a été mis à jour avec succès et que vous devez redémarrer pour réinstaller la nouvelle version. Sélectionnez Fermer, puis redémarrez votre ordinateur.
Comment mettre à jour Spotify ?
Mettre à jour l’application mobile Spotify
Pour configurer les mises à jour automatiques sur un appareil iOS, appuyez sur iTunes & App Store, et activez les mises à jour. Sur un appareil Android, ouvrez le Google Play Store. Utilisez la barre de recherche pour trouver Spotify. Appuyez sur les trois points verticaux en haut à droite et cochez Mise à jour automatique.
Si les mises à jour automatiques ne sont pas activées, mettez manuellement à jour votre application mobile Spotify.
Sur un appareil iOS, ouvrez l’application App Store.
Sur un appareil Android, ouvrez le Google Play Store, utilisez la barre de recherche pour trouver Spotify, puis appuyez sur MISE À JOUR.
Appuyez sur Mises à jour en bas à droite.
Trouvez Spotify, puis appuyez sur Mettre à jour.

Si aucune option de mise à jour n’est visible, votre application utilise la dernière version.
Désactiver le streaming haute qualité
Vous pouvez rencontrer des erreurs et des problèmes si vous avez modifié votre niveau d’abonnement, passant d’un compte Premium à un compte gratuit avec publicité, mais que vous n’avez pas modifié l’option permettant de diffuser de la musique en haute qualité. La lecture en haute qualité n’est disponible que pour les utilisateurs Premium.
Il n’y a pas d’option pour régler la qualité de la musique si vous utilisez l’application Web gratuite de Spotify.
Régler la qualité de la musique avec Spotify sur le bureau
Ouvrez Spotify sur votre ordinateur et sélectionnez la flèche déroulante en haut à droite à côté de votre nom.
Sélectionnez Paramètres.
Sous Qualité de la musique, sélectionnez Automatique ou réduisez la qualité à un niveau inférieur à Très élevé.
Baisser la qualité de la musique dans Spotify pour corriger les erreurs de chansons
Régler la qualité de la musique dans l’application mobile Spotify
Ouvrez Spotify et touchez Paramètres (icône en forme d’engrenage).
Appuyez sur Qualité de la musique.
Sélectionnez Automatique ou réduisez la qualité à un niveau inférieur à Très élevé.
Ajustez la qualité de la musique dans l’application mobile Spotify pour résoudre les erreurs de lecture des chansons.
Assurez-vous que vous n’essayez pas d’écouter Spotify en mode hors connexion, qui n’est disponible que pour les clients Premium. Cela peut également provoquer des erreurs de lecture de chansons.
Comment télécharger des chansons sur Spotify
Vous manquez d’espace sur votre appareil ?
Si vous êtes un client Premium et que vous avez choisi d’utiliser le mode hors connexion, il se peut que vous n’ayez plus d’espace de stockage sur votre appareil. Spotify recommande d’avoir au moins 1 Go d’espace libre pour les téléchargements.
Supprimez les fichiers téléchargés de Spotify sur le bureau en allant dans Paramètres > Fichiers locaux et en désactivant l’option Afficher les fichiers locaux.
Désactiver les fichiers locaux sur Spotify pour résoudre les erreurs de lecture des chansons.
Sur un appareil mobile, essayez de libérer de l’espace dans votre stockage interne, ou allez dans Paramètres > Stockage et sélectionnez Supprimer le cache.
Désactiver l’accélération matérielle
L’utilisation de la fonction d’accélération matérielle avec Spotify sur le bureau permet d’affaiblir le matériel de votre ordinateur. Cependant, l’activation de ce paramètre peut créer une mauvaise expérience d’écoute en provoquant des sauts, des décalages ou une absence totale de lecture des chansons.
Désactiver cette fonctionnalité peut résoudre les erreurs de lecture des chansons.
Ouvrez Spotify sur le bureau et sélectionnez la flèche déroulante en haut à droite à côté de votre nom. Sélectionnez Paramètres. Faites défiler vers le bas et sélectionnez Afficher les paramètres avancés. Sous Compatibilité, désactivez l'accélération matérielle. Redémarrez l'application Spotify pour voir si cela a résolu le problème.
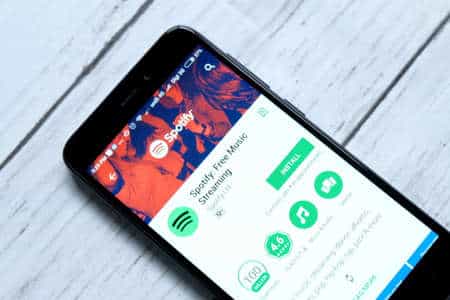
Activez ou désactivez le fondu enchaîné
Le fondu enchaîné permet une transition plus agréable entre les chansons, mais si vous rencontrez des erreurs de lecture avec Spotify sur le bureau, essayez d’activer ou de désactiver cette fonctionnalité.
Ouvrez Spotify sur le bureau et sélectionnez la flèche déroulante en haut à droite à côté de votre nom. Sélectionnez Paramètres. Faites défiler vers le bas et sélectionnez Afficher les paramètres avancés. Dans la section Lecture, activez ou désactivez le fondu enchaîné des chansons. Si vous l'activez, réglez la durée à zéro (0) seconde. Redémarrez Spotify et voyez si cela a résolu le problème.
Comment créer un compte Spotify gratuit
La chanson a-t-elle été retirée d’une liste de lecture ?
La chanson a peut-être été retirée de la liste de lecture. Ce problème se produit si vous avez un téléchargement local d’une liste de lecture et qu’elle ne se synchronise pas correctement lorsqu’une chanson a été retirée de la base de données de Spotify.
Pour voir si le titre en question a été retiré, demandez à Spotify d’afficher les titres indisponibles.
Ouvrez Spotify sur le bureau et sélectionnez la flèche déroulante en haut à droite à côté de votre nom. Sélectionnez Paramètres. Allez dans Options d'affichage, puis activez l'option Afficher les chansons indisponibles dans les listes de lecture. Si la chanson a été supprimée, resynchronisez vos fichiers locaux pour qu'ils suppriment la chanson nouvellement supprimée.
Réinstaller Spotify
Désinstaller puis réinstaller Spotify supprimera tous les fichiers corrompus susceptibles de provoquer des erreurs. Vous devrez retélécharger toute la musique et les podcasts téléchargés après avoir réinstallé l’application.
Désinstaller et réinstaller Spotify sur un Mac
Quittez Spotify. Ouvrez le Finder. Sélectionnez Aller dans le menu en haut, puis maintenez la touche Option enfoncée et sélectionnez Bibliothèque. Ouvrez Caches et supprimez le dossier com.spotify.Client. Sélectionnez la flèche retour. Ouvrez Application Support et supprimez le dossier Spotify. Ouvrez à nouveau le Finder. Allez dans Applications dans le menu latéral. Trouvez l'application Spotify et faites-la glisser vers la Corbeille. Videz la Corbeille pour supprimer l'application. Téléchargez et réinstallez Spotify.

Désinstaller et réinstaller Spotify sur un PC Windows
Fermez Spotify. Allez dans le Panneau de configuration. Sélectionnez Programmes et fonctionnalités. Sélectionnez Spotify dans la liste et choisissez Désinstaller. Suivez les instructions à l'écran pour terminer la désinstallation. Téléchargez et installez Spotify. Si vous utilisez Windows 10, quittez Spotify et sélectionnez le bouton Démarrer, puis Paramètres. Sélectionnez Apps > Spotify, puis Désinstaller. Téléchargez et installez Spotify depuis le Microsoft Store.
Désinstaller et réinstaller Spotify sur un appareil iOS
Touchez et maintenez l'icône de l'application Spotify. Appuyez sur Supprimer l'application, puis sur Supprimer. Allez dans l'App Store et installez l'application Spotify.

Désinstaller et réinstaller Spotify sur un appareil Android (6.0 et ultérieur)
Allez dans les Paramètres de votre téléphone. Sélectionnez Apps. Trouvez Spotify dans votre liste d'applications et appuyez dessus. Pour une réinstallation propre, touchez Stockage, puis Effacer les données. Appuyez sur Désinstaller. Allez sur Google Play et installez l'application Spotify.
Est-il temps d’acheter de nouveaux écouteurs pour améliorer le son musical global ? Nous aimons aussi nos musiques et nous avons quelques recommandations pour vous.
