La fonctionnalité de capture d’écran défilante sur l’iPhone est devenue essentielle pour capturer des pages web, documents ou e-mails en entier.
Voici trois méthodes simples pour la maîtriser et optimiser son usage, quelle que soit votre version iOS.
1. Capture d’écran défilante avec les boutons : une méthode native efficace
Utiliser les boutons physiques reste la solution la plus directe pour une capture d’écran défilante. Voici les étapes :
- Déverrouillez votre iPhone et ouvrez la page web, le document ou l’e-mail à capturer.
- Appuyez simultanément sur le bouton d’augmentation du volume et le bouton latéral (ou le bouton d’accueil pour les anciens modèles).
- Une vignette de la capture apparaîtra en bas à gauche de l’écran. Appuyez dessus.
- En haut de l’écran, sélectionnez l’onglet « Pleine page ». Vous pourrez ainsi capturer la totalité du contenu affiché.
- Enfin, appuyez sur Terminé et choisissez de sauvegarder la capture dans Photos.
« L’utilisation des boutons physiques pour capturer une page complète est simple et rapide. »
Jacques Morel, expert Apple
Cette méthode fonctionne parfaitement sur Safari ou tout autre navigateur compatible. Cependant, certaines applications tierces ne prennent pas encore en charge cette fonctionnalité.
2. Activer Siri pour capturer une page en mode mains libres
Si vous préférez éviter d’utiliser les boutons, Siri peut être votre allié pour une capture d’écran défilante. Voici comment :
- Dites « Dis Siri » ou maintenez le bouton latéral pour activer l’assistant vocal.
- Prononcez : « Prends une capture d’écran ».
- Une vignette apparaîtra en bas de l’écran. Sélectionnez ensuite l’option « Pleine page », comme pour la méthode précédente.
- Recadrez si nécessaire, puis enregistrez.
« Avec Siri, capturer une page complète devient un jeu d’enfant, même sans interaction physique. »
Nathalie Dupuis, rédactrice iOS
Bien que pratique, cette solution dépend des paramètres d’activation de Siri et de votre environnement sonore. Assurez-vous que Siri est activé dans vos réglages iOS pour utiliser cette fonctionnalité.
3. AssistiveTouch : une option idéale pour préserver les boutons
Pour les utilisateurs souhaitant réduire l’usure des boutons physiques, AssistiveTouch offre une excellente alternative. Cette fonction est particulièrement utile pour des enregistrements d’écran ou des captures d’écran défilantes fréquentes.
- Rendez-vous dans Réglages > Accessibilité > Toucher > AssistiveTouch, puis activez-le.
- Configurez un raccourci pour la capture d’écran.
- Une fois activé, une icône flottante apparaîtra sur l’écran. Appuyez dessus et sélectionnez Capture d’écran.
- Pour capturer une page entière, suivez les étapes décrites pour la méthode native.
« AssistiveTouch est une fonctionnalité sous-estimée qui simplifie grandement les captures. »
Sophie Garnier, développeuse iOS
Cette méthode est particulièrement populaire parmi les utilisateurs ayant des modèles d’iPhone plus anciens ou préférant éviter d’utiliser les boutons physiques.
Comparatif des trois méthodes pour capturer une page complète
| Méthode | Avantages | Inconvénients |
|---|---|---|
| Boutons physiques | Facile et rapide | Peut user les boutons |
| Siri | Mains libres et pratique | Dépend de l’environnement sonore |
| AssistiveTouch | Préserve les boutons et offre d’autres options | Nécessite une configuration initiale |
Réponses aux questions fréquentes sur la capture défilante sur iPhone
Comment savoir si une application prend en charge la capture d’écran défilante ?
Seules certaines applications comme Safari, Mail, ou Notes supportent cette fonctionnalité. Dans d’autres cas, il faudra utiliser une application tierce.
Puis-je capturer une page entière en format image au lieu de PDF ?
Depuis iOS 17, il est possible de sauvegarder une capture d’écran défilante en format image dans Photos. Cela n’était pas possible dans les versions précédentes.
Existe-t-il des applications pour faire des captures défilantes sur des applications non compatibles ?
Oui, des outils comme Tailor ou Picsew permettent de combiner plusieurs captures en une seule image.
Utilisez-vous l’une de ces méthodes ou avez-vous une autre astuce pour réaliser une capture d’écran défilante ? Partagez votre expérience dans les commentaires !
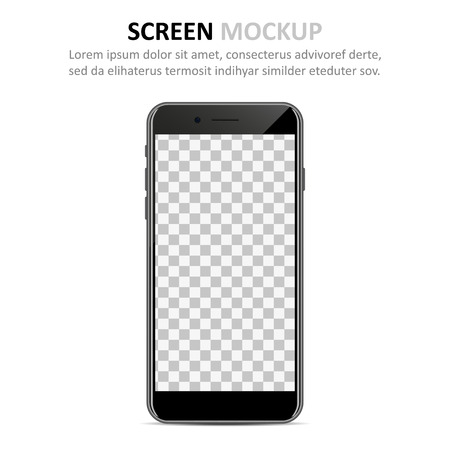
Merci pour tous vos précieux conseils.