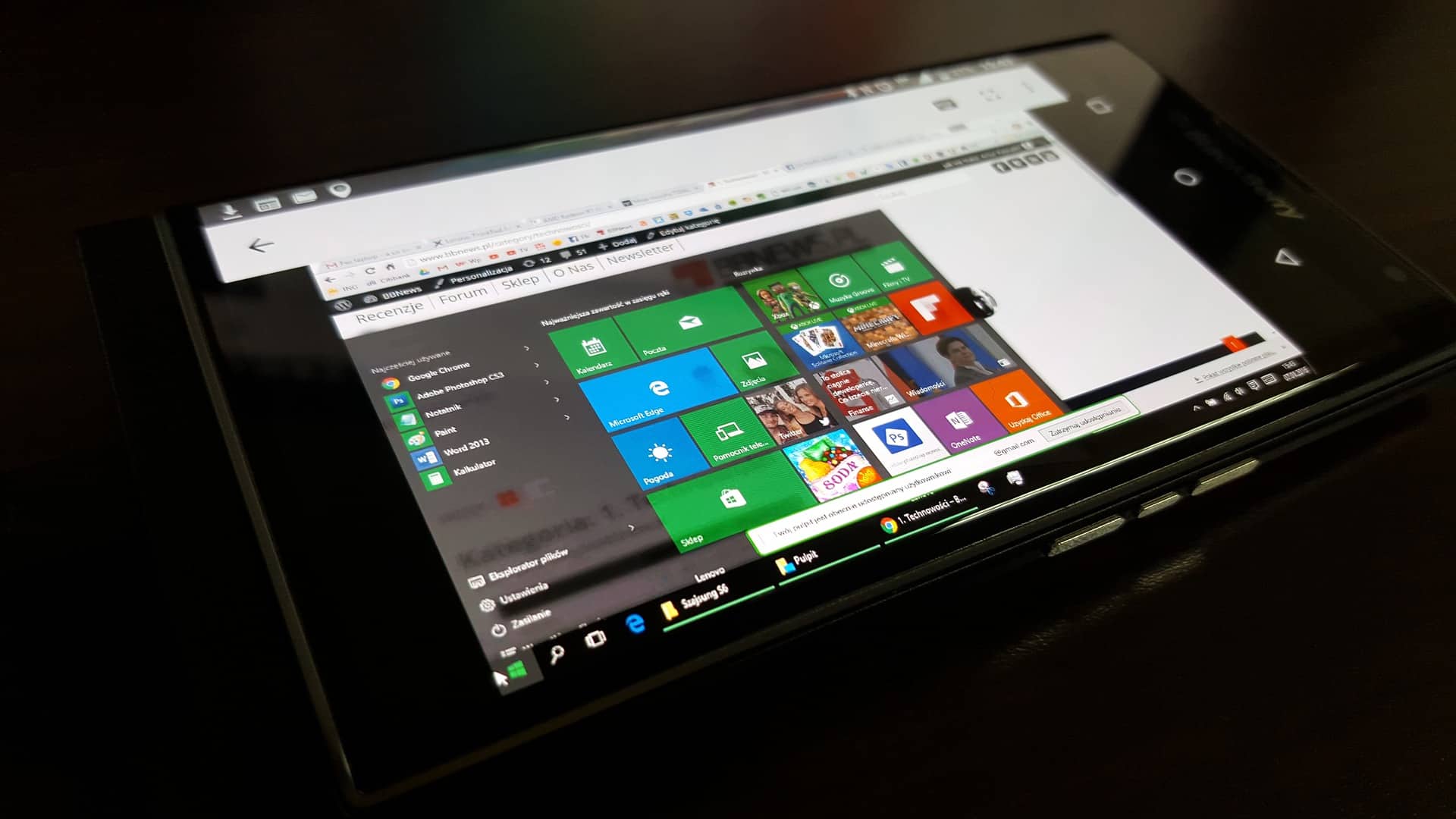Microsoft a ajouté un plan d’alimentation « Ultimate Performance » à Windows 10 April 2018 Update. Ce plan d’alimentation s’appuie sur le plan d’alimentation Haute performance, mais tente d’extraire chaque petit bout de performance possible. Voici comment l’activer.
Qu’est-ce que le plan d’alimentation Ultimate Performance ?
Le plan d’alimentation Ultimate Performance est conçu pour donner un coup de pouce supplémentaire aux systèmes à haute puissance (stations de travail et serveurs) en optimisant le plan d’alimentation High-Performance. Il vise à réduire ou à éliminer les micro-latences associées aux techniques de gestion de l’alimentation à grain fin. Une microlatence est simplement le léger retard entre le moment où votre système d’exploitation reconnaît qu’une pièce de matériel a besoin de plus de puissance et le moment où il fournit cette puissance. Même s’il ne s’agit que d’une fraction de seconde, cela peut faire la différence.
Le plan Ultimate Performance élimine l’interrogation du matériel pour voir s’il a besoin de plus de jus et laisse le matériel consommer toute la puissance dont il a besoin. En outre, toutes les fonctions d’économie d’énergie sont désactivées pour améliorer encore les performances. Pour cette raison, les machines qui fonctionnent sur batterie ne bénéficient pas de cette option par défaut, car elle peut consommer plus d’énergie et décharger votre batterie beaucoup plus rapidement.

Bien que vous puissiez penser que cela serait génial pour les plateformes de jeu, ne vous faites pas d’illusions.
Le plan Ultimate Performance améliore la vitesse des systèmes où le matériel passe continuellement de l’état de veille à l’état de repos. Mais lorsque vous jouez à un jeu, tout votre matériel travaille déjà ensemble pour peupler l’environnement qui vous entoure. La seule véritable amélioration peut survenir au démarrage initial, et vous ne verrez peut-être qu’une augmentation de quelques images par seconde. Cependant, si vous exécutez un logiciel de montage vidéo ou de conception 3D qui fait peser des charges occasionnelles importantes sur votre matériel, vous pourrez constater une amélioration plus importante.
Une mise en garde importante s’impose. L’activation de ce plan augmentera la quantité d’énergie consommée par votre système, donc si vous prévoyez d’utiliser ce profil sur votre ordinateur portable, assurez-vous que vous êtes branché à tout moment.
Devriez-vous activer le plan d’optimisation des performances ultimes de Windows 10 ?
Comment activer le plan d’alimentation » Ultimate Performance » ?
Appuyez sur Windows+I pour ouvrir l’application Paramètres, puis cliquez sur la catégorie « Système ».
Sur la page Système, cliquez sur l’onglet « Alimentation et veille » sur la gauche. À droite, cliquez sur le lien « Paramètres d’alimentation supplémentaires » sous la section « Paramètres connexes ».
Dans la fenêtre qui s’affiche, cliquez sur « Afficher les plans supplémentaires », puis sur l’option « Performances ultimes ».
Si vous utilisez un ordinateur portable, cette option peut ne pas apparaître dans cette section.
La plupart des ordinateurs portables, et certains ordinateurs de bureau, n’affichent pas l’option Ultimate Performance.
Que faire si vous ne voyez pas le plan « Ultimate Performance » ?
Sur certains systèmes (principalement sur les ordinateurs portables, mais aussi sur certains ordinateurs de bureau), il se peut que vous ne voyiez pas le plan Ultimate Performance dans votre application de paramètres. Si ce n’est pas le cas, vous pouvez l’ajouter en utilisant une commande rapide de l’Invite de commande ou de PowerShell. La commande est la même pour les deux shells, alors utilisez celui que vous voulez.

Vous devez ouvrir l’Invite de commande ou PowerShell avec des privilèges administratifs. Pour l’Invite de commande, cliquez sur Démarrer, tapez » cmd » dans le champ de recherche, cliquez avec le bouton droit de la souris sur le résultat de l’Invite de commande et choisissez » Exécuter en tant qu’administrateur « . Pour PowerShell, appuyez sur Windows+X et choisissez l’option « Windows PowerShell (Admin) ».
À l’invite, tapez (ou copiez et collez) la commande suivante, puis appuyez sur Entrée :
powercfg -duplicatescheme e9a42b02-d5df-448d-aa00-03f14749eb61
Invite de commande exécutant une commande pour activer le plan d’alimentation Ultimate Performance.
Si la fenêtre Options d’alimentation est déjà ouverte, il se peut que vous deviez la fermer et la rouvrir avant de voir le plan apparaître, mais il devrait être là.
Si vous ne voulez plus voir le plan, vous pouvez le supprimer de l’application Paramètres. Tout d’abord, passez à un autre plan. Si vous essayez de supprimer un plan que vous utilisez actuellement, vous risquez de rencontrer des erreurs.
Ensuite, cliquez sur le lien « Modifier les paramètres du plan » à droite du plan, puis sur « Supprimer ce plan ».
Le plan Ultimate Performance n’est vraiment utile que dans des cas spécifiques, mais il peut faire la différence si vous essayez de tirer le maximum de votre système.