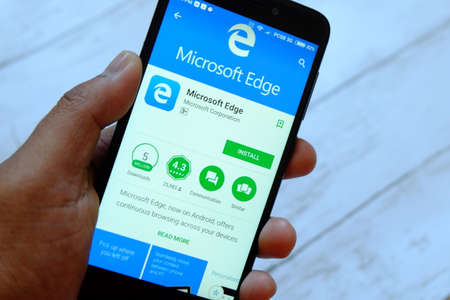Effacer le cache dans Microsoft Edge est une opération essentielle pour garantir une navigation fluide et performante. Avec le temps, les fichiers temporaires stockés par le navigateur peuvent entraîner des problèmes comme des erreurs d’affichage, des temps de chargement prolongés ou des pages web obsolètes.
Cet article vous guide pas à pas pour résoudre ces soucis et retrouver une expérience de navigation optimale. Vous apprendrez également pourquoi cette pratique améliore la sécurité de vos données tout en libérant de l’espace sur votre appareil.
Pourquoi vider le cache de Microsoft Edge est essentiel pour une navigation optimale ?
Lorsque vous utilisez Microsoft Edge, votre navigateur stocke temporairement des fichiers tels que des images et des scripts dans un espace appelé « cache ». Ce processus, bien qu’utile pour accélérer le chargement des pages web, peut parfois provoquer des problèmes tels que :
- Affichage défectueux des pages web.
- Erreurs de connexion récurrentes.
- Chargement d’anciennes versions de sites web.
Effacer ces données permet de résoudre ces problèmes tout en optimisant les performances du navigateur.
« Vider le cache peut réduire les temps de chargement des pages jusqu’à 30 %. »
TechExplorer.com
Étapes claires pour effacer le cache dans Microsoft Edge
Effacer le cache dans Microsoft Edge est un processus simple. Suivez ces instructions pas à pas :
- Ouvrez le navigateur Edge.
- Cliquez sur le bouton avec trois points horizontaux en haut à droite.
- Sélectionnez Paramètres dans le menu déroulant.
- Accédez à Confidentialité, recherche et services dans le panneau de gauche.
- Dans la section Effacer les données de navigation, cliquez sur Choisir ce que vous souhaitez effacer.
- Cochez les cases correspondant aux « Images et fichiers mis en cache » et, si nécessaire, aux « Cookies et autres données du site ».
- Cliquez sur Effacer maintenant.
Pour une solution encore plus rapide, utilisez le raccourci clavier Ctrl + Maj + Suppr.
« Les raccourcis clavier comme Ctrl + Maj + Suppr simplifient les tâches techniques. »
Marc Dupré, analyste informatique
Les avantages concrets d’effacer le cache dans Microsoft Edge
Effacer le cache de votre navigateur Microsoft Edge présente plusieurs bénéfices tangibles :
- Résolution des problèmes techniques : les sites web dysfonctionnels retrouvent un fonctionnement normal.
- Amélioration des performances : libérer de l’espace optimise la vitesse de navigation.
- Protection des données personnelles : évitez que des fichiers sensibles ne soient stockés sur votre appareil.
« Vider régulièrement le cache renforce également la sécurité en ligne. »
Selon un rapport publié par WebOptimization Journal
Tableau des raccourcis et options de vidage du cache dans Microsoft Edge
| Fonctionnalité | Description | Raccourci clavier |
|---|---|---|
| Effacer tout le cache | Supprime toutes les données temporaires | Ctrl + Maj + Suppr |
| Effacer uniquement les cookies | Ne conserve que les fichiers en cache | Non disponible |
| Paramétrage de la durée | Efface les données des 7 derniers jours | Accessible via menu |
Problèmes courants et solutions associées
Malgré sa simplicité, vider le cache dans Microsoft Edge peut poser quelques défis :
- Les données de cache ne se suppriment pas : Vérifiez que le navigateur est à jour.
- La suppression ralentit l’appareil : Patientez quelques instants avant de relancer la navigation.
- Problèmes récurrents sur certains sites : Pensez à effacer aussi les cookies associés.
« Mettre à jour le navigateur régulièrement réduit les risques de dysfonctionnements. »
TechSolutions.com
Réponses à toutes vos interrogations sur le cache de Microsoft Edge
Pourquoi faut-il vider régulièrement le cache de son navigateur ?
Le cache accumule des fichiers obsolètes qui ralentissent le chargement des sites et provoquent des erreurs d’affichage.
Comment effacer uniquement les cookies dans Microsoft Edge ?
Accédez à la section Effacer les données de navigation et cochez uniquement « Cookies et autres données du site ».
Effacer le cache supprime-t-il l’historique de navigation ?
Non, à moins de cocher spécifiquement la case « Historique de navigation » lors du processus.
Avez-vous d’autres astuces pour optimiser l’utilisation de Microsoft Edge ? Partagez-les en commentaire !