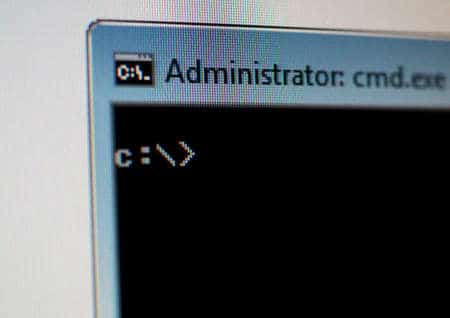L’une des premières choses que vous devrez apprendre lorsque vous vous familiariserez avec l’invite de commande sous Windows 10 est comment modifier les répertoires dans le système de fichiers du système d’exploitation. Il y a plusieurs façons de le faire, nous allons donc vous les expliquer.
Tout d’abord, tapez « cmd » dans la barre de recherche Windows pour ouvrir l’Invite de commandes, puis sélectionnez « Invite de commandes » dans les résultats de la recherche.
Une fois l’Invite de commandes ouverte, vous êtes prêt à modifier les répertoires.
COMMENT EFFACER L’ÉCRAN D’INVITE DE COMMANDE DE WINDOWS
Changement de répertoire par la méthode du glisser-déposer
Si le dossier que vous souhaitez ouvrir dans Command Prompt se trouve sur votre bureau ou est déjà ouvert dans l’Explorateur de fichiers, vous pouvez rapidement passer à ce répertoire. Tapez cd suivi d’un espace, faites glisser le dossier dans la fenêtre, puis appuyez sur Entrée.
Le répertoire dans lequel vous êtes passé sera reflété dans la ligne de commande.
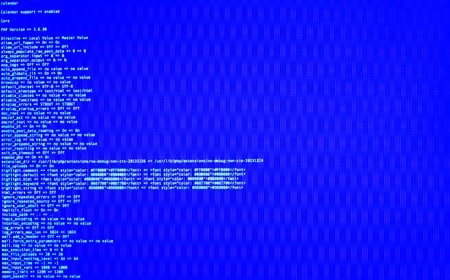
Changer de répertoire dans l’invite de commande
Il n’est pas toujours pratique d’ouvrir l’Explorateur de fichiers et de faire un glisser-déposer. C’est pourquoi il est intéressant de pouvoir taper une commande pour changer de répertoire directement dans l’invite de commande.
Disons, par exemple, que vous êtes dans votre dossier utilisateur et qu’il y a un répertoire » Documents » dans le chemin de fichier suivant. Vous pouvez taper la commande suivante dans l’Invite de commandes pour accéder à ce répertoire :
cd Documents
Notez que cela ne fonctionne que si vous vous trouvez dans la structure de fichiers immédiate. Dans notre cas, il s’agit de (dossier utilisateur) > Documents. Dans notre répertoire actuel, nous ne pourrions pas utiliser cette méthode pour passer à un répertoire imbriqué deux niveaux plus bas.
Disons que nous sommes actuellement dans le dossier utilisateur et que nous voulons aller dans le dossier, qui est imbriqué dans « Documents ». Si nous essayons d’accéder directement au dossier sans aller d’abord dans « Documents », nous obtenons l’erreur montrée dans l’image ci-dessous.
Message d’erreur « Le système ne peut pas trouver le chemin spécifié » dans l’invite de commande.
Prenons les choses un répertoire à la fois, pour l’instant. Comme nous l’avons mentionné précédemment, nous nous trouvons actuellement dans notre dossier utilisateur. Nous tapons cd Documents dans l’invite de commande pour accéder à « Documents ».
La commande « cd Documents » dans l’invite de commande.
Nous sommes maintenant dans le dossier « Documents ». Pour descendre d’un niveau, nous tapons cd dans la ligne de commande suivi du nom de ce répertoire.
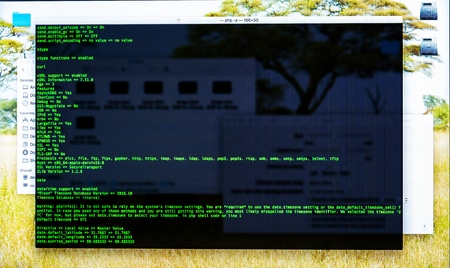
La commande « cd » dans l’invite de commande.
Maintenant, disons que nous sommes de retour dans notre dossier utilisateur et que nous voulons sauter cette étape supplémentaire et descendre de deux répertoires. Dans notre cas, il s’agit du dossier . Nous tapons la commande suivante :
cd Documents\
Cela nous permet de déplacer deux niveaux de répertoire avec une seule commande.
La commande « cd Documents\ » dans l’invite de commande.
Si jamais vous vous rendez dans un mauvais répertoire et que vous voulez revenir en arrière, tapez la commande suivante :
cd . .
Cela vous permet de remonter d’un niveau.
La commande « cd . . » dans l’invite de commande.
Une astuce de navigation
Si vous voulez être un peu plus efficace dans vos changements de répertoire, tapez cd sur la ligne de commande, suivi des premières lettres du répertoire que vous voulez. Ensuite, appuyez sur la touche Tab pour compléter automatiquement le nom du répertoire.
Vous pouvez également taper cd, suivi de la première lettre du répertoire, puis appuyer sur Tab plusieurs fois jusqu’à ce que le bon répertoire apparaisse.
Voir le contenu des répertoires
Si vous êtes perdu et ne savez pas où aller, vous pouvez afficher le contenu de votre répertoire actuel en tapant dir sur la ligne de commande.
La commande « dir » et le contenu d’un répertoire dans l’invite de commande.
Cela vous donnera un indice sur le répertoire vers lequel vous devez vous diriger.