Il peut arriver que vous ayez besoin de modifier le fichier hosts de votre machine. Votre fichier d’hôtes peut avoir été modifié de manière malveillante lors d’une attaque ou d’une farce. Il se peut également que vous souhaitiez simplement contrôler l’accès à certains sites Web ou le trafic réseau.
Les ordinateurs ont des fichiers d’hôtes depuis l’époque d’ARPANET. Les fichiers hosts ont été utilisés pour résoudre les noms d’hôtes pendant des décennies avant la mise en place du système DNS. Comme ils étaient utilisés pour aider à la résolution des noms de réseau, les fichiers hosts sont devenus des documents massifs.
Microsoft, Apple et d’autres développeurs de systèmes d’exploitation ont conservé le fichier hosts, c’est pourquoi il varie très peu entre Windows, macOS et Linux. La syntaxe reste essentiellement la même sur toutes les plateformes. La plupart des fichiers hosts comportent plusieurs entrées pour le loopback. Nous pouvons l’utiliser comme exemple de base pour la syntaxe typique.
La première partie sera l’emplacement vers lequel rediriger l’adresse, la deuxième partie sera l’adresse que vous souhaitez rediriger et la troisième partie sera le commentaire. Ils peuvent être séparés par un espace, mais pour faciliter la lecture, ils sont généralement séparés par une ou deux tabulations, ou le nombre équivalent d’espaces.
127.0.0.1 localhosts #loopback
Voyons maintenant comment accéder aux fichiers hosts dans différents systèmes d’exploitation.
Modification du fichier hosts sous Windows 10 ou 11
Le fichier hosts est toujours présent dans les systèmes les plus récents et les plus performants de Microsoft – Windows 10 et Windows 11 – bien qu’il soit ancien par rapport aux normes informatiques. Il n’est cependant pas très utilisé dans les réseaux Windows modernes.
Le fichier hosts, comme les autres fichiers qui se trouvent dans le dossier Windows, est protégé. Vous devez disposer de privilèges d’administrateur pour déplacer, modifier ou supprimer le fichier.
Vous pouvez utiliser l’éditeur de texte brut de votre choix pour modifier le fichier hosts, mais le Bloc-notes convient parfaitement à cette tâche. Vous n’avez pas besoin d’en télécharger un autre juste pour cette tâche.
Cliquez sur le bouton Démarrer, tapez « notepad » dans la recherche, puis cliquez avec le bouton droit de la souris et cliquez sur « Exécuter en tant qu’administrateur ».
Cliquez sur « Fichier » dans le coin supérieur gauche, cliquez sur « Ouvrir », puis naviguez jusqu’à :
C:\Windows\System32\drivers\etc
Assurez-vous de changer la sélection en « Tous les fichiers (.) » plutôt qu’en « Documents texte (*.txt) ». Le fichier hosts n’a pas d’extension de fichier, il n’apparaîtra donc pas si vous n’affichez que des documents texte. Après avoir modifié ce paramètre, localisez le fichier « hosts » et cliquez sur Ouvrir.
Ouvrez le fichier hosts avec le Bloc-notes. Assurez-vous de le changer en « Tous les fichiers ».
Vous pouvez ensuite modifier le fichier hosts comme vous le souhaitez. Il y a plusieurs choses évidentes à faire avec ce fichier, comme bloquer ou réacheminer le trafic Internet.
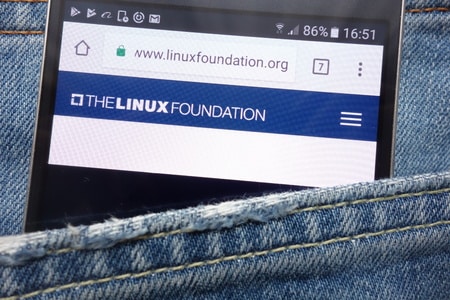
Modification du fichier Hosts sous Windows 8 ou 8.1
La modification du fichier hosts sous Windows 8 et 8.1 est fondamentalement la même que sous Windows 10 ou 11.
Il suffit de rechercher Notepad, de cliquer avec le bouton droit de la souris sur Notepad dans la liste des résultats de la recherche, puis de choisir « Exécuter en tant qu’administrateur ».
Une fois que vous avez ouvert le Bloc-notes, cliquez sur « Fichier » en haut à droite, cliquez sur « Ouvrir », puis accédez au dossier /etc/ :
C:\Windows\System32\drivers\etc\hosts
Vous pourrez modifier le fichier hosts comme n’importe quel autre fichier. Vous pouvez l’utiliser pour bloquer l’accès à des sites Web, si vous le souhaitez.
Windows 7
L’accès au fichier hosts sous Windows 7 est le même que sur les versions plus récentes de Windows. Vous devez exécuter Notepad en tant qu’administrateur, naviguer jusqu’au fichier hosts, puis l’ouvrir.
Il y a plusieurs façons de procéder. La première consiste à trouver le Bloc-notes, à faire un clic droit dessus, à cliquer sur « Exécuter en tant qu’administrateur », puis à naviguer jusqu’au fichier hosts. Il se trouve à l’adresse suivante :
C:\Windows\system32\drivers\etc\
Vous pouvez également appuyer sur Windows+R pour ouvrir une fenêtre d’exécution, puis saisir la commande suivante :
notepad c:\windows\system32\drivers\etc\hosts
Cette commande lancera Notepad en tant qu’administrateur et ouvrira automatiquement le fichier spécifié.
Une fois le bloc-notes ouvert, vous pouvez modifier le fichier. Dans cet exemple, nous allons bloquer Facebook. Pour ce faire, il suffit d’entrer ce qui suit après le signe #.
0.0.0.0 www.facebook.com
Maintenant que vous avez modifié votre fichier Hosts, assurez-vous de le sauvegarder.
Remarquez maintenant que si nous essayons d’accéder à Facebook dans IE, nous ne pouvons pas accéder à la page.
Nous n’avons pas non plus été en mesure d’y accéder dans Google Chrome… (vérifiez les notes à la fin). Pour plus d’informations sur la modification de votre fichier Hosts, consultez l’article de The Geek sur la création d’un raccourci pour modifier rapidement votre fichier Hosts.
Modifier le fichier Hosts sur Ubuntu
Dans Ubuntu (et la plupart des distributions Linux), vous pouvez modifier le fichier Hosts directement dans le Terminal. Vous pouvez utiliser votre éditeur de ligne de commande préféré ou votre éditeur de texte graphique préféré. Pour cet exemple, nous utiliserons Vim, car c’est l’un des éditeurs de texte traditionnels de Linux. Comme pour Windows, le fichier hosts d’Ubuntu se trouve dans le dossier /etc/, bien qu’ici il soit à la racine du disque. Le fichier hosts est protégé, et votre compte utilisateur habituel ne pourra pas le modifier.
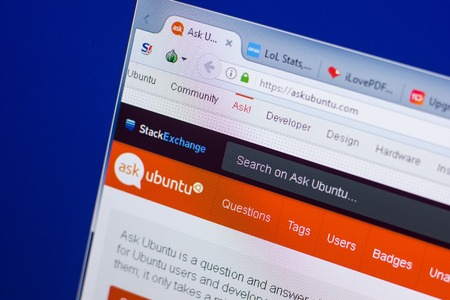
Vous devrez lancer Vim précédé de sudo, qui est conceptuellement et fonctionnellement similaire à « Exécuter en tant qu’administrateur » sur les systèmes d’exploitation Windows. Ouvrez un Terminal, puis entrez :
sudo vim \etc\hosts
Vous devrez saisir votre mot de passe avant que la commande ne s’exécute.
Exécutez « sudo vim \etc\hosts » dans un Terminal.
Maintenant qu’il est ouvert, nous pouvons le modifier pour rediriger Facebook vers rien. Vous remarquerez qu’avec Ubuntu il y a aussi une section pour IPv6.
Vous pouvez ignorer la section IPv6 dans la plupart des cas ; modifier la section IPv4 devrait suffire.
Une entrée dans le fichier hosts qui bloquera Facebook.
Nous pouvons maintenant enregistrer le fichier et essayer d’aller sur Facebook.com. Lorsque vous définissez l’adresse du fichier d’hôtes à 0.0.0.0, votre ordinateur ne peut pas atteindre Facebook et affiche une erreur : « Impossible de se connecter ».
Le navigateur ne peut pas se connecter à Facebook.com.
Modifier le fichier Hosts sur n’importe quelle version de macOS
Sous macOS, l’accès au fichier hosts est très similaire à celui d’Ubuntu. Commencez dans le terminal et utilisez votre éditeur préféré – il peut même s’agir d’un éditeur de texte à interface graphique si vous le souhaitez, mais il est plus facile d’utiliser un éditeur de ligne de commande à partir du terminal.
Exécuter Vim en tant que Sudo est le seul moyen d’accéder au fichier hosts. Un mot de passe vous sera demandé.
Le fichier ressemblera beaucoup au fichier hosts que l’on trouve sous Windows et Linux. Encore une fois, nous allons rediriger Facebook vers 0.0.0.0.
Le fichier d’hôtes de MacOS.
Safari, tout comme le navigateur sous Windows et Ubuntu, sera incapable de se connecter à Facebook.
La connexion de Safari à Facebook a été bloquée.
Pourquoi le fichier Hosts ne bloque-t-il pas les connexions ?
Tous les principaux navigateurs modernes proposent la fonction DNS Over HTTPS (DOH). DOH crypte vos requêtes DNS afin qu’elles ne puissent pas être interceptées et lues par des tiers susceptibles d’espionner – en général, c’est une excellente chose.
En général, c’est une bonne chose, mais dans le cas qui nous intéresse ici, cela limite l’utilité du fichier hosts. Le fichier hosts ne peut être utilisé pour bloquer le trafic Internet que si votre navigateur s’en remet au serveur DNS spécifié dans le système d’exploitation Windows. De nombreux navigateurs activent automatiquement le DNS sur HTTPS et utilisent leurs propres serveurs DNS. De ce fait, le navigateur contourne complètement le fichier hosts. Il est possible de forcer votre navigateur à utiliser le serveur DNS spécifié par Windows, mais vous devrez fouiller dans les paramètres de votre navigateur.
Cela devrait vous aider à comprendre le fichier Hosts et la manière dont il peut contribuer à protéger votre ordinateur. Dans les bonnes circonstances, vous pouvez l’utiliser pour bloquer des sites auxquels vous ne voulez pas qu’un PC puisse accéder.

il y a juste 2 problèmes avec cette Technique:
1) windows defender n’aime pas du tout ça et vous le fait savoir (ou non) et remet le fichier host comme à l’origine
2) il faut désactiver le client dns sinon le pc tournera au ralenti
Mais en dehors e ces deux cas, tout fonctionne parfaitement.
Bonjour,
merci, vous avez raison. ces deux cas sont des exceptions.