Parfois, vous souhaitez enregistrer une image (souvent une image de document) au format PDF sur votre appareil. Heureusement, Windows, Mac, Android, iPhone et iPad offrent la possibilité de télécharger des images d’Internet au format PDF. Nous allons vous montrer comment utiliser ces options.
Sur Windows, Mac et Android, utilisez l’imprimante PDF intégrée de votre appareil pour enregistrer des photos au format PDF. Sur un iPhone ou un iPad, créez un raccourci avec l’application gratuite Raccourcis pour transformer vos photos en PDF.
COMMENT TRANSFORMER UN PDF EN DOCUMENT WORD
Enregistrer une photo au format PDF sous Windows
Sur votre machine Windows, lancez d’abord un navigateur Web et ouvrez la page Web contenant votre photo. Vous pouvez utiliser Chrome, Firefox, Edge ou tout autre navigateur de votre choix.
Nous utiliserons Chrome dans les étapes suivantes, donc si vous utilisez un autre navigateur, les noms des options seront légèrement différents.
Lorsque votre page Web se charge, faites un clic droit sur votre image et choisissez « Ouvrir l’image dans un nouvel onglet ».
Passez au nouvel onglet qui contient votre image. Appuyez ensuite sur Ctrl+P sur votre clavier. Vous pouvez également sélectionner l’option suivante dans votre navigateur :
- Chrome : Cliquez sur les trois points dans le coin supérieur droit et choisissez « Imprimer ».
- Firefox : Sélectionnez les trois lignes horizontales dans le coin supérieur droit et cliquez sur « Imprimer ».
- Edge : Sélectionnez les trois points dans le coin supérieur droit et cliquez sur « Imprimer ».
Sélectionnez « Imprimer ».
Dans la fenêtre « Imprimer », cliquez sur le menu déroulant « Destination » et choisissez « Enregistrer en PDF ». Vous pouvez personnaliser d’autres options, comme la mise en page et la taille du papier.
Lorsque vous avez terminé, en bas de la fenêtre « Imprimer », cliquez sur « Enregistrer ».
Dans la fenêtre « Enregistrer sous » de votre PC, sélectionnez le dossier dans lequel vous souhaitez enregistrer votre PDF. Vous pouvez également saisir le nom de votre PDF dans le champ « Nom du fichier », puis cliquer sur « Enregistrer ».
Enregistrer la version PDF d’une image sous Windows.
La version PDF de la photo que vous avez sélectionnée est maintenant disponible dans le dossier que vous avez choisi, et tout est prêt.

Transformer une photo d’un site Web en PDF sur Mac
Comme pour Windows, sur votre Mac, vous pouvez utiliser n’importe quel navigateur Web pour enregistrer des images au format PDF. Nous utiliserons ici Safari.
Lancez Safari sur votre Mac et ouvrez la page Web contenant votre photo. Ensuite, faites un clic droit sur cette photo et choisissez « Ouvrir l’image dans un nouvel onglet ».
Accédez au menu d’impression en appuyant sur Command+P sur votre clavier. Sinon, dans la barre de menus de Safari, sélectionnez Fichier > Imprimer.
Dans la fenêtre d’impression, dans le coin inférieur gauche, cliquez sur le menu déroulant et choisissez « Enregistrer en PDF ». Sélectionnez ensuite le dossier dans lequel vous souhaitez enregistrer votre PDF et cliquez sur « Enregistrer ».
La version PDF de votre image est maintenant disponible dans le dossier que vous avez sélectionné. Bonne lecture !
Télécharger une image au format PDF sur Android
Sur Android, vous pouvez utiliser le navigateur Chrome ou Edge pour enregistrer des photos au format PDF. Malheureusement, Firefox n’offre pas la possibilité d’enregistrer des images au format PDF.
Pour commencer, lancez Chrome ou Edge sur votre téléphone. Nous allons utiliser Chrome.
Accédez à la page Web qui contient votre image. Tapez et maintenez sur cette image et sélectionnez « Ouvrir l’image dans un nouvel onglet ».
Tapez sur « Ouvrir l’image dans un nouvel onglet ».
Passez à l’onglet nouvellement lancé. Ensuite, dans le coin supérieur droit de Chrome, appuyez sur les trois points et choisissez « Partager ».
Choisissez « Partager » dans le menu.
Dans le menu de partage, choisissez « Imprimer ».
Appuyez sur « Imprimer » dans le menu.
Sur l’écran d’impression, en haut, appuyez sur le menu déroulant et choisissez « Enregistrer en PDF ». En option, réglez d’autres options, comme le nombre de copies et la taille du papier. Appuyez ensuite sur l’icône PDF.
Dans l’écran du gestionnaire de fichiers qui s’ouvre, sélectionnez le dossier dans lequel enregistrer votre PDF. En bas de l’écran, tapez un nom pour votre PDF, puis appuyez sur « Enregistrer ».
Enregistrer la version PDF d’une photo sur Android.
Votre téléphone a réussi à enregistrer votre photo en tant que fichier PDF sur votre stockage. C’est terminé.

Convertir une photo en fichier PDF sur iPhone et iPad
Pour transformer une photo en fichier PDF sur un iPhone ou un iPad, vous devez d’abord enregistrer l’image dans Photos, puis utiliser un raccourci pour transformer cette image en fichier PDF. Cela peut sembler un peu compliqué, mais ce n’est pas le cas.
Commencez par ouvrir Safari et accédez à la page contenant votre photo. Tapez et maintenez sur la photo et choisissez « Enregistrer l’image ». Votre photo sera alors enregistrée dans l’application Photos.
Appuyez sur « Enregistrer l’image » dans le menu.
Lancez maintenant l’App Store sur votre iPhone et téléchargez et installez l’application gratuite Apple Shortcuts. Une fois l’application installée, lancez-la.
Dans Raccourcis, créez un nouveau raccourci en appuyant sur le signe « + » (plus) dans le coin supérieur droit.
Sélectionnez « + » dans le coin supérieur droit.
Appuyez sur la case « Rechercher » et tapez « Sélectionner les photos ». Choisissez ensuite l’entrée portant ce nom dans les résultats de la recherche.
Choisissez « Sélectionner les photos ».
Sélectionnez à nouveau la case « Recherche » et tapez « Faire PDF ». Sélectionnez ensuite cet élément dans les résultats de la recherche.
Sélectionnez « Faire PDF ».
Appuyez à nouveau sur la case « Rechercher » et tapez « Partager ». Choisissez ensuite « Partager » dans les résultats.
Appuyez sur « Partager ».
Votre raccourci est maintenant prêt. Pour lui donner un nom descriptif, dans le coin supérieur droit, appuyez sur l’icône « Paramètres » (elle se trouve sous l’option « Terminé »).
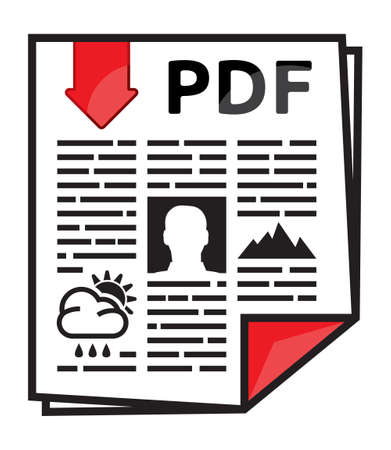
Appuyez sur « Paramètres » dans le coin supérieur droit.
Sur la page « Paramètres », appuyez sur le champ « Nom ». Saisissez ensuite un nom descriptif, comme « Faire un PDF », puis sélectionnez « Terminé » dans le coin supérieur droit.
Saisissez un nom de raccourci et appuyez sur « Terminé ».
De retour sur la page « Paramètres », dans le coin supérieur droit, appuyez sur « Terminé ».
Sélectionnez « Terminé » dans le coin supérieur droit.
Sur l’écran de votre raccourci, dans le coin supérieur droit, choisissez « Terminé ».
Choisissez « Terminé » dans le coin supérieur droit.
Sur l’écran « Bibliothèque », vous verrez maintenant votre raccourci nouvellement créé. Exécutez-le en appuyant sur son nom.
Lancez le raccourci nouvellement créé.
Le raccourci ouvrira votre application Photos. Ici, sélectionnez l’image que vous voulez transformer en PDF.
Sélectionnez la photo à convertir en PDF.
Le raccourci va créer un PDF à partir de la photo sélectionnée. Ensuite, vous verrez le menu de partage de votre téléphone. Choisissez ici comment vous souhaitez partager votre fichier PDF.
Si vous souhaitez enregistrer le fichier dans l’application Fichiers, choisissez « Enregistrer dans les fichiers ».
Convertissez une photo en PDF sur votre iPhone.
Vous avez terminé.
Et voilà comment transformer vos images en PDF à la fois sur votre ordinateur de bureau et sur vos appareils portables. Extrêmement utile !
Vous avez besoin de convertir une image PNG téléchargée en PDF sur Windows ? Si c’est le cas, il existe aussi un moyen de le faire.

Bonjour ! Je souhaite simplement vous féliciter pour les excellentes informations que vous avez fournies dans cet article.
Je reviendrai bientôt sur votre blog pour en savoir plus.