Gmail, outil incontournable pour des millions d’utilisateurs, regorge de fonctionnalités souvent sous-estimées. Découvrir ces options peut transformer votre manière de gérer vos emails, boostant votre productivité et simplifiant votre quotidien. Voici sept fonctions peu connues de Gmail qui méritent votre attention.
Annulation d’envoi : Une seconde chance pour vos emails
Combien de fois avez-vous envoyé un email pour vous apercevoir d’une erreur immédiatement après ? La fonction d’annulation d’envoi vous sauve la mise. Gmail offre une courte fenêtre (jusqu’à 30 secondes) pour récupérer un email déjà envoyé.
« Cette fonctionnalité m’a sauvé plus d’une fois après avoir cliqué trop vite sur « Envoyer ». » – témoignage d’un utilisateur.
Pour activer ou modifier cette durée, accédez aux Paramètres > Voir tous les paramètres > Annuler l’envoi.
Utilisation concrète
Vous rédigez une réponse importante, réalisez une faute d’adresse et appuyez sur « Envoyer ». Avec l’annulation d’envoi, corrigez et réexpédiez en toute sérénité.
Planification d’envoi : Programmer pour plus d’efficacité
Gmail permet de programmer un email à envoyer ultérieurement. Idéal pour ajuster vos communications aux fuseaux horaires ou pour préparer des emails à l’avance.
Pour planifier, cliquez sur la flèche à côté du bouton « Envoyer » et choisissez « Programmer l’envoi ». Vous pouvez personnaliser la date et l’heure selon vos besoins.
Scénario typique
Un consultant doit envoyer un rapport à son client basé en Australie. Il programme l’email pour arriver à 9 h heure locale, évitant ainsi tout décalage.
Mode hors connexion : Restez opérationnel sans internet
Peu connu, le mode hors connexion vous permet de lire, répondre, et même rechercher dans vos emails sans accès internet. Une fois reconnecté, toutes vos actions seront automatiquement synchronisées.
Activation du mode hors connexion
- Accédez aux Paramètres > Voir tous les paramètres.
- Sélectionnez Mode hors connexion et activez-le.
- Configurez les options de stockage local.
Cette fonctionnalité est précieuse pour les professionnels souvent en déplacement ou sans connexion stable.
Astuce bonus
Téléchargez les pièces jointes importantes pour les consulter hors ligne.
Mise en attente des emails : Revenir au bon moment
La fonction Snooze vous aide à mieux gérer votre flux d’emails. En mettant un email en attente, celui-ci disparaît temporairement et revient à une heure ou une date spécifiée.
Pour utiliser cette fonction, cliquez sur l’icône en forme d’horloge lorsque vous survolez un email. L’email sera remis en tête de votre boîte de réception au moment opportun.
Exemple pratique
Un gestionnaire reçoit un email nécessitant une action dans une semaine. Au lieu de l’oublier, il utilise Snooze pour un rappel automatique.
Volet d’aperçu personnalisable : Un gain de temps visuel
Gmail propose une option pour afficher un volet d’aperçu qui divise votre écran. Cela vous permet de lire vos emails sans quitter votre boîte de réception.
Comment l’activer
- Allez dans les Paramètres.
- Activez le volet d’aperçu dans l’onglet Avancé.
- Choisissez un affichage horizontal ou vertical.
Selon [3], cette vue simplifie la gestion des emails en évitant les allers-retours entre les messages.
Avantage clé
Pour les professionnels traitant de nombreux emails, cette fonctionnalité accélère significativement la navigation.
Envoi depuis une autre adresse email : Centralisez vos comptes
Gmail vous permet d’envoyer des emails depuis d’autres adresses, tout en utilisant l’interface Gmail. Idéal pour les utilisateurs disposant de plusieurs comptes professionnels ou personnels.
Configuration
- Rendez-vous dans Paramètres > Comptes et importation.
- Ajoutez une adresse email dans la section Envoyer des emails en tant que.
- Validez avec un code envoyé à l’autre compte.
Cas concret
Un entrepreneur utilise son adresse personnelle pour des clients et une adresse professionnelle pour ses fournisseurs, tout en les gérant via une seule boîte Gmail.
Recherche avancée : Trouver l’aiguille dans la botte de foin
La recherche avancée de Gmail offre une multitude de filtres pour retrouver rapidement des emails spécifiques. Vous pouvez rechercher par expéditeur, sujet, taille de pièce jointe, ou même mots-clés contenus dans le message.
Commandes utiles
larger:5M: Trouve les emails avec des pièces jointes supérieures à 5 Mo.before:2023/12/01: Affiche les emails reçus avant une certaine date.
Cet outil est essentiel pour ceux qui reçoivent plusieurs centaines d’emails par semaine.
Tableau récapitulatif des fonctions
| Fonction | Description rapide | Utilité principale |
|---|---|---|
| Annulation d’envoi | Rattraper une erreur dans les 30 secondes suivant l’envoi. | Éviter les erreurs embarrassantes. |
| Planification d’envoi | Programmer les emails pour un moment précis. | S’adapter aux fuseaux horaires. |
| Mode hors connexion | Lire et écrire sans connexion internet. | Continuer à travailler sans interruption. |
| Mise en attente des emails | Reporter les emails à un moment opportun. | Réorganiser vos priorités. |
| Volet d’aperçu personnalisable | Prévisualiser les emails sans les ouvrir complètement. | Gagner du temps dans la navigation. |
| Envoi depuis une autre adresse | Centraliser plusieurs comptes dans Gmail. | Simplifier la gestion multi-comptes. |
| Recherche avancée | Trouver rapidement un email spécifique. | Gagner en efficacité dans vos recherches. |
Ces fonctionnalités méconnues de Gmail peuvent réellement transformer votre manière de travailler. Essayez-les dès aujourd’hui, et partagez vos astuces préférées en commentaire !
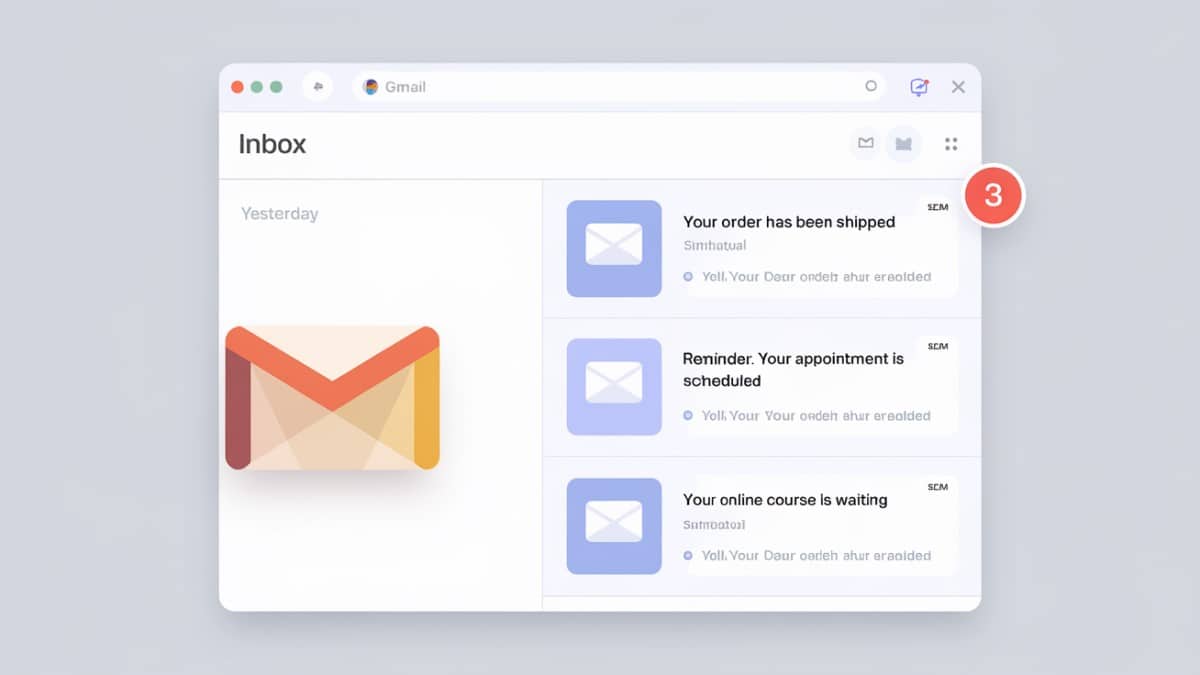
Avec des nouvelles fonctions, j’utilise plus rapidement et plus facilement mon compte Google mail.