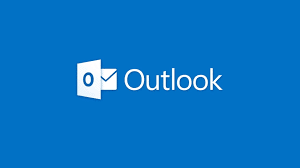Une réponse d’absence du bureau (OOO) pour vos e-mails est un moyen pratique de faire savoir aux autres que vous êtes absent. Nous allons vous montrer comment configurer une réponse d’absence du bureau dans Microsoft Outlook sur Windows et Mac.
Que vous vous absentiez pour quelques heures, un jour ou une semaine, vous pouvez créer une réponse automatique en utilisant vos propres mots. Cela permet aux autres de savoir que vous êtes absent et que vous répondrez à leur courrier électronique à votre retour. De plus, vous pouvez définir les dates de début et de fin, afin qu’Outlook prenne le relais le moment venu.
COMMENT CRÉER UN NOUVEAU COMPTE DE MESSAGERIE OUTLOOK.COM ?
Absence du bureau dans Outlook sous Windows
La configuration d’une réponse d’absence du bureau dans Outlook sous Windows ne prend que quelques minutes. Pour commencer, ouvrez Outlook et sélectionnez l’onglet Fichier.
Dans la section Info, utilisez la liste déroulante en haut pour sélectionner un compte si vous en avez plusieurs. Ensuite, choisissez » Réponses automatiques « .
Info, Réponses automatiques dans Outlook sous Windows
Dans la fenêtre contextuelle, cochez l’option Envoyer des réponses automatiques en haut.
Pour envoyer automatiquement des réponses pendant une période donnée, cochez la case » Envoyer uniquement pendant cette plage horaire « . Ensuite, saisissez les dates et les heures dans les cases correspondantes. Si vous ne cochez pas cette option, vous pouvez désactiver manuellement les réponses automatiques en utilisant le paramètre Ne pas envoyer de réponses automatiques en haut.

Envoyer des réponses automatiques sous Windows
Saisissez votre message d’absence du bureau dans la zone de texte située en bas. Vous pouvez formater le style et la taille de la police, ainsi qu’utiliser le gras, l’italique, la couleur et d’autres options.
Message d’absence du bureau sur Windows
Lorsque vous avez terminé, cliquez sur » OK « .
Sortie du bureau dans Outlook sur Mac
Vous pouvez facilement créer une réponse d’absence du bureau dans l’ancienne et la nouvelle version d’Outlook sur Mac. Si la fenêtre que vous voyez pour saisir la réponse automatique est la même dans les deux versions, la façon d’y accéder diffère.
Dans l’ancienne version, ouvrez Outlook, sélectionnez votre compte sur la gauche si vous en avez plusieurs et allez dans l’onglet Outils. Cliquez sur « Out of Office » dans le ruban.
Out of Office dans l’onglet Outils sur Mac

Si vous utilisez la nouvelle version d’Outlook, ouvrez l’application et sélectionnez votre compte sur la gauche si vous en avez plusieurs. Sélectionnez Outils > Réponses automatiques dans la barre de menu.
Outils, Réponses automatiques dans la barre de menus Mac
Dans la fenêtre qui s’ouvre, cochez l’option en haut pour activer les réponses automatiques. Saisissez le message que vous souhaitez utiliser pour les autres membres de votre organisation.
Envoyer des réponses internes dans Outlook sur Mac
Pour envoyer la réponse pendant une période donnée, cochez la case Envoyer les réponses uniquement pendant cette période et saisissez les dates et heures de début et de fin. Si vous ne cochez pas cette option, vous pouvez désactiver les réponses manuellement en décochant la case en haut.
Dates pour les réponses automatiques sur Mac
Cochez la case pour Envoyer les réponses en dehors de mon organisation si vous souhaitez utiliser cette option. Choisissez vos contacts ou tous les expéditeurs externes, puis saisissez votre message.
Envoyer des réponses externes dans Outlook sur Mac
Lorsque vous avez terminé, cliquez sur « OK ».
Les réponses OOO sont utiles aux autres personnes qui vous envoient des e-mails pendant votre absence. Donc, si vous utilisez également d’autres services de messagerie, regardez comment configurer une réponse externe dans Gmail et des réponses automatiques dans Apple Mail également.