Tous les documents ne rentrent pas dans la marge par défaut d’un pouce de Word entre le texte et le bord de la page. Pour modifier les marges de vos documents Word, utilisez l’une des nombreuses possibilités, des marges prédéfinies qui permettent d’appliquer facilement une marge de taille différente, aux marges personnalisées ajustables en fonction de vos besoins.
Ces instructions fonctionnent avec toutes les versions de bureau actuellement prises en charge de Word et Word pour Mac, tandis que Word Online offre des capacités de marge limitées.
Modifier rapidement les marges dans Word
Pour réduire ou augmenter les marges de votre document, utilisez les marges étroites, modérées ou larges de Word. Pour imprimer votre document sur les deux faces du papier et le placer dans une reliure à trois anneaux, utilisez le paramètre Marge miroir.
Les marges miroir ne peuvent pas être définies dans Word Online. Toutefois, si vous affichez un document avec des marges miroir dans Word Online, celles-ci sont préservées.
COMMENT CORRIGER L’ESPACEMENT DANS WORD
L’onglet Mise en page de Word montrant les paramètres de marge prédéfinis.
Pour appliquer une marge prédéfinie, sélectionnez Mise en page > Marges et choisissez la marge prédéfinie que vous souhaitez utiliser.
Dans Word Online, Word 2010 et Word 2007, l’onglet Mise en page est intitulé Mise en page. Les étapes à suivre pour modifier les marges restent les mêmes.

Utiliser la règle pour ajuster les marges dans Word
La règle horizontale affichée sous le menu Word constitue un autre moyen de modifier les marges de votre document.
Avant de commencer, affichez la règle. Si la règle n’est pas affichée au-dessus de votre document, sélectionnez Affichage et cochez la case Règle pour l’afficher. Vous devrez également travailler en vue d’impression. Sélectionnez Affichage > Mise en page d’impression pour afficher le document en vue d’impression.
La règle n’est pas disponible dans Word Online.
La règle de Word indique où se trouvent les marges gauche et droite.
Voici comment modifier les marges à l’aide de la règle :
Modifier la marge de gauche : Placez le curseur sur les retraits de gauche jusqu'à ce qu'il se transforme en une flèche à double tête. Faites glisser la marge vers la droite pour l'élargir ou vers la gauche pour la rétrécir.
Modifiez la marge de droite : Placez le curseur sur le retrait de droite jusqu'à ce qu'il se transforme en flèche à deux têtes. Faites glisser la marge vers la gauche pour l'élargir ou vers la droite pour la rétrécir.Créer des marges personnalisées
Lorsque vous avez besoin d’une marge d’une certaine taille pour un document, utilisez les paramètres personnalisés.
Voici comment définir une taille de marge personnalisée :
- Sélectionnez Mise en page > Marges > Marges personnalisées.
- Modifiez la taille des marges supérieure, inférieure, gauche et droite.
- Sélectionnez Définir comme valeur par défaut pour définir les nouveaux paramètres de marge comme valeur par défaut pour le modèle actuel. Ce paramètre de marge sera utilisé dans chaque nouveau document que vous créerez à partir de ce modèle. Cette fonction n’est pas disponible dans Word Online.
- Sélectionnez OK lorsque vous avez terminé.
Créer des marges de gouttière
Les documents qui seront reliés nécessitent un espace de marge supplémentaire pour la reliure. Cette marge de gouttière permet de s’assurer que la reliure n’interfère pas avec l’espace blanc autour du texte.
Pour ajouter une marge de gouttière, sélectionnez Mise en page > Marges > Marges personnalisées et tapez une largeur dans la case Gouttière.
Vous ne pouvez pas créer de marges de gouttière dans Word Online. Passez à la version de bureau de Word pour définir des marges de gouttière.

Créer des marges miroir
Les documents imprimés sur les deux côtés de la page et reliés, tels que les livres et les magazines, utilisent un paramètre de marge spécial. Ces marges miroir garantissent que les pages de droite et de gauche sont des images miroir l’une de l’autre.
Pour créer des marges miroir, sélectionnez Mise en page > Marges et sélectionnez Miroir. Pour modifier la taille des marges miroir, sélectionnez Mise en page > Marges > Marges personnalisées et modifiez la taille des marges intérieures ou extérieures.
Définir les marges d’une section de votre document
Lorsque votre document est divisé en sections, vous pouvez appliquer des tailles de marges différentes aux différentes sections. Cette fonction n’est pas disponible dans Word Online.
Pour modifier les marges d’une seule section :
- Sélectionnez la section du document pour laquelle vous souhaitez une taille de marge différente.
- Sélectionnez Mise en page > Marges > Marges personnalisées.
- Saisissez de nouvelles valeurs pour les marges supérieure, inférieure, droite et gauche.
- Dans la liste Appliquer à, sélectionnez Cette section.
- Sélectionnez OK lorsque vous avez terminé.
Afficher les marges de la page
Word peut afficher des lignes de délimitation qui vous indiquent où se trouvent les marges dans votre document. Ces lignes de délimitation apparaissent sous la forme de lignes pointillées. Les limites des marges ne peuvent pas être visualisées dans Word Online.
Pour afficher les marges de la page :
- Sélectionnez Fichier > Options. Dans Word 2007, sélectionnez le bouton Microsoft Office et sélectionnez Options Word.
- Sélectionnez Avancé.
- Faites défiler l’écran jusqu’à la section Afficher le contenu du document et sélectionnez Afficher les limites du texte.
- Sélectionnez OK.
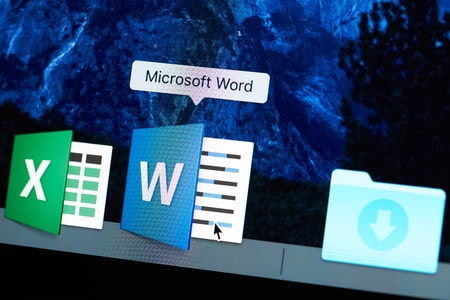
Post très utile et pratique. J’ai également trouvé des solutions à d’autres de mes problèmes