Avez-vous déjà installé Linux sur un ordinateur portable, redémarré, et découvert qu’il ne peut pas voir votre carte Wi-Fi ? C’est assez décourageant. Essayez ces conseils. L’un ou l’autre d’entre eux pourrait vous permettre d’y arriver.
Linux et le Wi-Fi : une relation amour-haine
Historiquement, Linux a eu une relation quelque peu tendue avec les cartes Wi-Fi. Ces dernières années, la situation a considérablement changé – et pour le mieux – mais il est toujours possible de démarrer votre nouvelle installation Linux et de ressentir ce sentiment d’impuissance lorsque vous réalisez que vous n’avez pas de Wi-Fi.
Les routines d’installation sont très efficaces pour identifier les différents composants de l’ordinateur cible et se configurer pour fonctionner avec ce matériel. Mais des problèmes peuvent toujours survenir.
Le dépannage des problèmes matériels est difficile, surtout si le seul ordinateur que vous avez sous la main est l’appareil en panne. Évidemment, tout ce qui est présenté ici ne s’applique pas à tous les cas. Mais avec un peu de chance, les éléments ci-dessous vous permettront de résoudre votre problème ou de vous orienter dans la bonne direction.
POURQUOI LA MASCOTTE DE LINUX EST-ELLE UN PINGOUIN ?
Avant l’installation
Faites quelques recherches. La plupart des distributions ont des listes de matériel supporté. Demandez sur leurs forums si quelqu’un d’autre utilise la même marque et le même modèle d’ordinateur portable que vous avez l’intention d’utiliser. Ont-ils rencontré des problèmes, et si oui, comment les ont-ils résolus ?

Pour avoir une bonne idée de ce à quoi vous serez confronté, démarrez votre ordinateur portable à partir d’une clé USB ou d’un CD Live de la version la plus récente de la distribution que vous souhaitez utiliser. Vous pourrez ainsi vous assurer qu’elle fonctionne comme vous le souhaitez, sans avoir à faire le saut dans l’installation.
Vérifiez des éléments tels que la résolution de l’écran et les graphiques, le tapis de souris et les gestes, ainsi que votre connexion Wi-Fi. S’ils fonctionnent dans l’environnement réel, ils devraient fonctionner lorsque vous installez la distribution. Si l’un de ces éléments ne fonctionne pas, essayez un Live CD d’une autre distribution. Vous obtiendrez peut-être des résultats différents. Si c’est le cas, pouvez-vous identifier pourquoi ? Peut-être utilisent-ils un noyau plus récent ou regroupent-ils les pilotes avec leur installation.
En utilisant les commandes que nous vous montrons dans cet article, vous pouvez identifier le matériel Wi-Fi de votre ordinateur portable. Avec cette connaissance, vous pouvez faire quelques recherches sur le Web. Si vous avez de la chance, votre carte Wi-Fi sera une carte qui fonctionne tout simplement. Dans le cas contraire, vous devrez probablement utiliser certaines des techniques décrites dans cet article.
Recherchez la combinaison de touches dont vous avez besoin pour interrompre la séquence de démarrage et entrer dans le BIOS de l’ordinateur portable. Vous n’en aurez peut-être pas besoin, mais si c’est le cas, vous serez content de l’avoir trouvée à l’avance. Il s’agit souvent de l’une des combinaisons suivantes : Esc, F2, F5 ou F10. Sur beaucoup d’ordinateurs portables, vous devrez maintenir la touche « Fn » enfoncée en même temps. Assurez-vous de connaître les touches permettant d’accéder au BIOS de votre ordinateur portable.
Prévoyez ce que vous ferez si le Wi-Fi ne s’active pas immédiatement. Pouvez-vous utiliser une connexion filaire pour connecter votre ordinateur portable à Internet ? Sinon, avez-vous accès à un autre ordinateur ? Pouvez-vous vous connecter à votre téléphone portable et l’utiliser pour accéder à Internet ?
Recherchez les problèmes simples
Il est facile de se jeter à l’eau et de commencer à rechercher des causes profondes complexes, mais ne négligez pas les choses simples.
Certains ordinateurs portables sont équipés d’interrupteurs physiques externes – généralement des curseurs – qui désactivent le Wi-Fi. Ils sont souvent bien camouflés et conçus pour se fondre dans la carrosserie de l’ordinateur. Si vous faites glisser accidentellement l’un d’entre eux sur la position « off », le Wi-Fi ne fonctionnera pas, quoi que vous fassiez dans le système d’exploitation.
Il est également possible de désactiver le Wi-Fi à partir du BIOS. Redémarrez votre ordinateur portable et entrez dans le BIOS.
Trouvez la section réseau ou Wi-Fi, et assurez-vous que le Wi-Fi est activé.
Laissez la séquence de démarrage se poursuivre. Connectez-vous et ouvrez le menu système en cliquant sur l’extrémité droite de la barre d’état GNOME (ou sur l’emplacement des paramètres réseau dans votre environnement de bureau). S’il existe une entrée de menu intitulée » Wi-Fi désactivé « , cliquez dessus.
Menu système avec Wi-Fi non fonctionnel
Dans les options du menu étendu, sélectionnez « Activer ».
Menu système avec les options Wi-Fi développées
Le menu se ferme. Rouvrez-le, puis sélectionnez « Paramètres ».
Menu système avec l’option Paramètres en surbrillance
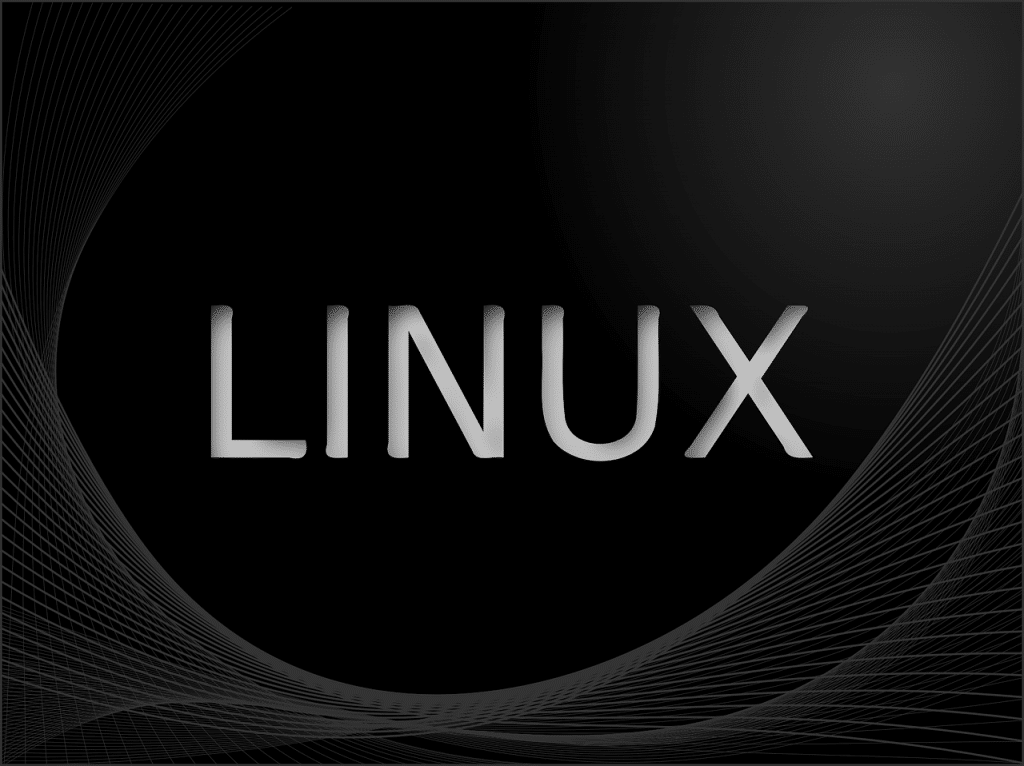
Dans l’application Paramètres, sélectionnez Wi-Fi dans la barre latérale et assurez-vous que le curseur de la barre supérieure est activé et que le curseur du mode avion est désactivé. Sélectionnez ensuite un réseau Wi-Fi auquel vous souhaitez vous connecter.
Le volet Wi-Fi de l’application Paramètres
Si vous ne voyez aucune de ces options, votre carte réseau n’est pas reconnue par le système d’exploitation.
Résolution des problèmes
Maintenant que nous sommes sûrs de n’avoir oublié aucune solution de base, entrons dans le vif du sujet du dépannage des cartes Wi-Fi.
Tout type de réseau est-il opérationnel ?
Si vous disposez d’une connexion Ethernet sur l’ordinateur portable et que vous pouvez vous connecter à l’aide d’une connexion filaire, le réseau est opérationnel sur votre ordinateur portable. C’est juste le Wi-Fi qui ne fonctionne pas. Si vous ne disposez pas d’un port Ethernet, vous pouvez toujours avoir de l’espoir avec un adaptateur Ethernet.
Si vous n’arrivez pas à vous connecter par le biais de votre connexion filaire, c’est qu’il y a un problème avec la capacité réseau de l’ordinateur, point final. Essayez de faire en sorte que votre ordinateur portable s’envoie un ping.
ping localhost
ping 127.0.0.1
Faites en sorte que l’ordinateur portable s’envoie un ping à lui-même
Si aucune de ces tentatives ne fonctionne, il se peut que votre gestionnaire de réseau soit absent ou en panne. Essayez de le réinstaller. Cela l’installera ou le remplacera s’il est déjà installé.
Sur Ubuntu, tapez
sudo apt install network-manager
Sur Fedora, utilisez :
sudo dnf install network-manager
Sur Manjaro, la commande est :
sudo pacman -Sy network-manager
Redémarrez, et voyez si cela améliore la situation.
Identification du matériel de la carte Wi-Fi
Si vous n’avez toujours pas de Wi-Fi, nous devons identifier le matériel de la carte Wi-Fi. La commande lspci va lister tous vos périphériques PCI.
lspci
Liste des périphériques PCI de l’ordinateur portable
Recherchez une entrée avec « wireless » ou « wi-fi » dans sa description.
L’entrée de la carte Wi-Fi dans les résultats de la commande lspci.
Sur cet ordinateur portable, il s’agit d’une carte Realtek RTL8723BE. Nous pouvons également voir cette information en utilisant la commande nmcli, y compris l’identifiant de l’interface réseau.
nmcli
La commande CLI du gestionnaire de réseau
Notre interface sans fil wlan0 est affichée comme indisponible, mais elle identifie toujours le matériel pour nous.
La carte Wi-Fi et l’identifiant de l’interface réseau dans les résultats de la commande nmcli.
Cette entrée est affichée comme « logiciel désactivé » car nous avons désactivé la carte Wi-Fi pour simuler une panne. Dans un scénario réel, le message ici pourrait vous donner un indice sur la nature du problème ou sur ce à quoi il peut être lié.

Essayer de mettre la carte en ligne
La commande iw peut parfois s’avérer utile. Remplacez wlan0 par l’interface appropriée sur votre ordinateur.
iw dev wlan0 link
La commande iw montrant que l’interface wlan0 n’est pas connectée
On nous dit que l’interface n’est pas connectée. Essayons de la faire apparaître.
sudo ip link set wlan0 up
RF-kill identifié comme empêchant la carte Wi-Fi de fonctionner
On nous dit que la connexion réseau ne peut pas être établie à cause de rfkill . Il s’agit d’un utilitaire permettant d’empêcher de force le fonctionnement des interfaces réseau radiofréquence. Nous pouvons lui demander de nous montrer ce qu’il bloque.
rfkill list
La commande rfkill montre que la carte Wi-Fi est bloquée par le logiciel.
Et nous pouvons lui demander de débloquer ce qui est bloqué. Notez que si la carte est listée comme étant bloquée durablement, cela signifie qu’il y a un interrupteur physique sur l’ordinateur portable qui doit être mis en position « on ». Supprimons le blocage logiciel.
rfkill unblock wifi
rfkill list
Utilisation de rkill pour débloquer la carte Wi-Fi
Dans notre cas, cela semble avoir résolu le problème. Si votre problème est toujours présent, il s’agit probablement d’un problème de module de pilote.
Vérification des pilotes
Nous pouvons vérifier les pilotes utilisés en utilisant la commande lspci, avec l’option -k (kernel drivers).
lspci -k
Liste des pilotes et modules du noyau
Notre carte sans fil utilise le pilote et le module du noyau « rtl8723be ».
Les pilotes et modules du noyau de la carte Wi-Fi
Nous pouvons vérifier s’ils sont chargés en cherchant dans les journaux du système en utilisant dmesg et grep . Remplacez « rtl8723be » par le nom du module pour votre ordinateur.
sudo dmesg | grep rtl8723be
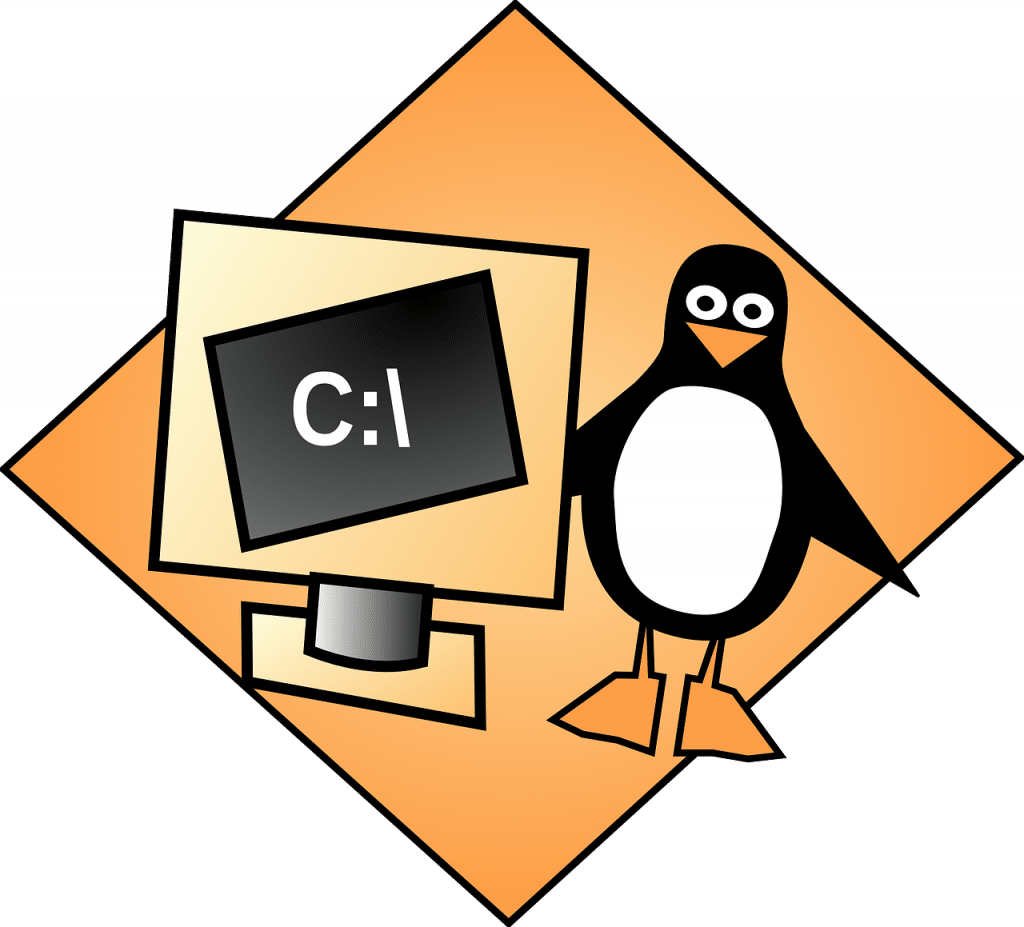
L’entrée du pilote de la carte Wi-Fi dans les journaux du système
Si vous ne voyez pas d’indication positive que le pilote est chargé, consultez le site Web et l’aide en ligne de votre distribution, et cherchez des instructions sur la façon de télécharger les pilotes de votre distribution. Les distributions ont souvent des paquets de pilotes communs que vous pouvez utiliser, et elles peuvent avoir des applications spécifiques à la distribution pour faciliter le chargement de nouveaux pilotes.
Si vous ne trouvez pas le moyen d’obtenir vos pilotes à partir du gestionnaire de paquets ou du site Web de votre distribution, vous pouvez consulter la liste des cartes sans fil prises en charge et trouver le matériel de votre carte dans la liste.
Correspondance la plus proche de notre carte Wi-Fi Realtek dans la liste des pilotes Wi-Fi Linux connus
En cliquant sur le modèle – ou la correspondance la plus proche – de la carte Wi-Fi, vous accédez à une page spécifique à la carte. Cette page répertorie toutes les cartes de cette famille de matériel. Vérifiez si votre carte y figure.
Dans notre cas, nous avons cliqué sur le lien « rtl8723ae », ce qui nous a donné une page avec la carte rtl8723be également.
La correspondance exacte pour notre carte matérielle
Au bas de la page se trouve un lien sous le titre « firmware ».
Le lien vers la page de téléchargement
Cela vous amène à la page du dépôt git pour le firmware. Utilisez la commande git clone et l’un des emplacements indiqués en bas de la page pour télécharger le dépôt. Nous avons utilisé :
git clone git://git.kernel.org/pub/scm/linux/kernel/git/firmware/linux-firmware.git
Cloner le dépôt git
Dans l’arborescence du (grand) répertoire téléchargé, vous devriez trouver le fichier pilote approprié pour votre matériel.
Le fichier du pilote dans l’arborescence du dépôt téléchargé
Reportez-vous aux instructions de votre distribution pour savoir comment le charger au mieux.
Utilisez votre communauté
Les communautés associées aux distributions Linux sont l’une des plus grandes forces de Linux. Demandez de l’aide à la communauté de la distribution que vous avez choisie. Il y a de fortes chances que quelqu’un d’autre ait vécu la même chose que vous.

Merci de m’avoir aidé à e que Linux trouve mon réseau WIFI.