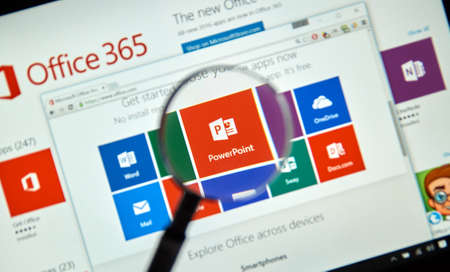Lorsque vous êtes prêt à présenter vos diapositives PowerPoint à d’autres personnes, ne cherchez pas plus loin que la fonction diaporama de PowerPoint. Utilisez cet outil pour tous les types de diapositives, mais celles contenant des photos fonctionnent mieux pour la plupart des spectateurs.
Les instructions de cet article s’appliquent à PowerPoint pour Microsoft 365, PowerPoint 2019, PowerPoint 2016, PowerPoint 2013, PowerPoint 2010 et PowerPoint pour Mac.
COMMENT ORGANISER UN DIAPORAMA MICROSOFT POWERPOINT EN UTILISANT DES SECTIONS
Avant de commencer
Avant de créer des diapositives pour votre présentation en diaporama, décidez de la durée du diaporama, de son déroulement et des images que vous utiliserez.
Longueur : Un diaporama peut être aussi long ou aussi court que vous le souhaitez. La longueur du diaporama doit être adaptée au sujet et à la capacité d'attention de votre public.
Plan : Il est toujours bon de commencer par un plan, qui vous aidera à visualiser votre diaporama. Un plan peut être aussi simple que la liste des sujets que vous souhaitez aborder.
Photos : Choisissez des photos qui sont claires et qui racontent une histoire.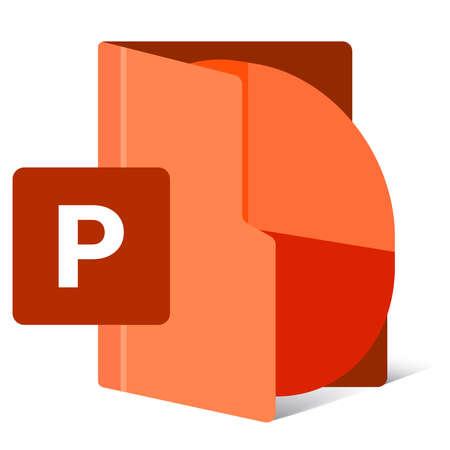
Comment réaliser un diaporama sur PowerPoint
Avec l’album photo de PowerPoint, sélectionnez les photos et PowerPoint crée le diaporama de base. Remplissez vos diapositives d’un texte informatif et d’une musique de fond harmonieuse, puis transformez votre collection de diapositives en un diaporama photo autonome avec musique qui peut être lu comme une vidéo ou stocké sur un CD.
Lorsque vous êtes prêt à réaliser un diaporama photo avec musique, PowerPoint vous permet de le faire rapidement. Pour commencer, sélectionnez Insertion > Album de photos > Nouvel album de photos.
Voici comment ajouter et formater des images pour le diaporama à l’aide de l’album de photos :
Ajouter des images
Sélectionnez Fichier/Disque et sélectionnez les images que vous souhaitez insérer dans le diaporama.
Cochez la case de l'image que vous souhaitez améliorer et modifiez l'orientation, le contraste et la luminosité. Vous verrez les modifications dans la fenêtre d'aperçu.
Pour ajouter une diapositive pour le texte, sélectionnez l'image dans la liste de l'album que vous voulez que le texte suive et sélectionnez Nouvelle boîte de texte.
Placez une coche à côté de l'image que vous souhaitez déplacer et sélectionnez les flèches Déplacer vers le haut ou Déplacer vers le bas.
Sélectionnez la flèche vers le bas Disposition de l'image et choisissez comment vous voulez que les images apparaissent dans le diaporama.
Sélectionnez la flèche vers le bas Forme du cadre et choisissez un style de cadre. Vous verrez un aperçu dans la zone Mise en page de l'album. Cette option ne peut pas être sélectionnée si l'option Disposition des images Ajuster à la diapositive est activée.
Sélectionnez Créer lorsque vous avez terminé.Votre diaporama de photos est créé dans un nouveau fichier. Ajoutez du texte aux diapositives et modifiez l’aspect de chaque diapositive.
Comment faire jouer de la musique pendant le diaporama
Faites jouer de la musique en arrière-plan pendant votre diaporama pour offrir un contrepoint audio à tous les éléments visuels. La musique de fond démarre automatiquement avec le diaporama et joue pendant toutes les diapositives.
Pour ajouter une musique de fond à votre présentation, sélectionnez Insertion > Audio > Audio sur mon PC, choisissez un fichier musical, puis sélectionnez OK.
Son de fond pour un diaporama dans PowerPoint
L’icône audio apparaît au milieu de la diapositive actuelle. Pour la déplacer, faites-la glisser vers un autre endroit de la diapositive. Lorsque l’icône audio est sélectionnée, l’onglet Lecture apparaît. Sélectionnez Lecture en arrière-plan et apportez des modifications au fichier audio. Voici quelques suggestions.
Prévisualisez la musique : Sélectionnez Lecture pour entendre le son de la musique pendant votre diaporama.
Raccourcissez la durée : Sélectionnez Découpage audio pour supprimer des parties du début et de la fin du fichier musical.
Réglez le volume : Sélectionnez Volume pour augmenter ou diminuer le volume de la musique de fond.
Comment configurer le diaporama
Une fois vos diapositives terminées, il est temps de configurer le diaporama. Commencez par décider si vous voulez afficher le diaporama dans une fenêtre ou en plein écran.
Les paramètres de configuration d’un diaporama dans PowerPoint
Pour configurer le diaporama, sélectionnez Diaporama > Configurer le diaporama et choisissez l’une des options suivantes :
Navigué par un individu (fenêtre) : Exécuter le diaporama automatiquement et à l’intérieur d’une fenêtre. Cette option fonctionne mieux lorsque vous enregistrez le diaporama sur un CD.
Navigué dans un kiosque (plein écran) : Lancez le diaporama automatiquement et en plein écran. Cette option fonctionne mieux lorsque vous convertissez le diaporama en vidéo.
Sélectionnez OK lorsque vous avez terminé.
Comment ajouter un minutage à chaque diapositive du diaporama ?
Il est maintenant temps de décider de la durée d’apparition de chaque diapositive dans le diaporama. Pour commencer, sélectionnez Diaporama > Répéter le minutage. Le diaporama s’affiche en plein écran avec une barre d’outils d’enregistrement et un minuteur.
Tout en chronométrant votre présentation, utilisez la barre d’outils d’enregistrement pour avancer dans la présentation.
Sélectionnez Suivant (flèche pointant vers la droite) pour passer à la diapositive suivante lorsque le timing souhaité est atteint.
Sélectionnez Pause pour démarrer et arrêter le chronométrage.
Sélectionnez Répéter pour recommencer l'enregistrement du temps pour la diapositive sélectionnée.
Lorsque vous avez terminé et que vous avez défini le temps de la dernière diapositive, fermez la barre d'outils d'enregistrement.
Sélectionnez Oui pour conserver le minutage des diapositives enregistrées.Comment modifier le temps d’une diapositive
Si vous devez augmenter ou diminuer la durée de votre diaporama, modifiez la durée d’apparition des diapositives pendant le diaporama.
Pour modifier le minutage d’une diapositive :
Sélectionnez Affichage > Trieuse de diapositives.
Sélectionnez Transitions.
Sélectionnez une diapositive.
Dans la zone de texte Avancer la diapositive après, entrez la durée pendant laquelle la diapositive doit apparaître dans le diaporama avant de passer à la diapositive suivante, puis appuyez sur Entrée.
La nouvelle durée s'applique à la diapositive.Comment créer un diaporama vidéo PowerPoint ?
Le moyen le plus simple de distribuer et de lire votre diaporama est le format vidéo. De cette façon, tout le monde peut visionner votre diaporama, quel que soit l’ordinateur ou le périphérique utilisé.
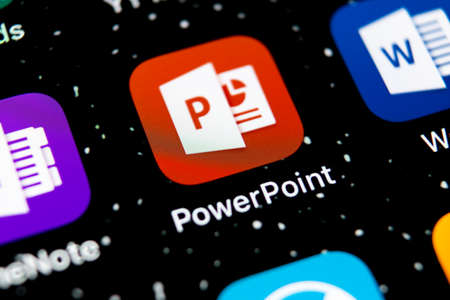
Pour convertir un diaporama en vidéo :
Enregistrez le fichier.
Sélectionnez Fichier > Exporter.
Sélectionnez Créer une vidéo.
Pour forcer une taille de fichier plus petite, sélectionnez la liste déroulante Full HD et choisissez une qualité inférieure.
Sélectionnez Créer une vidéo.
Sélectionnez le dossier de destination et donnez à la vidéo un nom de fichier descriptif.
Sélectionnez Enregistrer. Le traitement du fichier et la création de la vidéo peuvent prendre quelques minutes.Comment enregistrer un diaporama sur un CD ou un autre support amovible ?
Pour créer une présentation qui peut être regardée sur n’importe quel ordinateur et qui peut être stockée sur un CD ou un autre support amovible :
Sélectionnez Fichier > Exporter.
Sélectionnez Package Presentation for CD > Package for CD.
Saisissez un nom pour le CD.
Sélectionnez Copier dans un dossier ou Copier sur un CD et suivez les instructions à l'écran.
Lorsque vous avez terminé, sélectionnez Fermer.