Le menu des options avancées, parfois appelé menu de démarrage, contient des outils et des options de configuration que vous pouvez utiliser pour dépanner ou réparer votre PC. Voici comment l’utiliser sous Windows 11.
COMMENT UTILISER LES OPTIONS DE DÉMARRAGE AVANCÉES POUR RÉPARER UN PC WINDOWS 11
Que fait le menu des options avancées ?
Le menu des options avancées de démarrage vous offre une poignée d’utilitaires. Pour certains d’entre eux, il suffit de cliquer avec le bouton gauche de la souris sur l’option et le tour est joué, tandis que d’autres nécessitent une interaction poussée avec l’utilisateur. Voici un bref aperçu de ces utilitaires et de leurs fonctions.
Startup Repair : Startup Repair tente de résoudre automatiquement les problèmes qui empêchent Windows 11 de démarrer correctement.
Startup Settings (Paramètres de démarrage) : Startup Settings vous permet de modifier la façon dont Windows 11 démarre. Vous pouvez par exemple activer le mode sans échec, le débogage ou la journalisation du démarrage, pour n'en citer que quelques-uns.
Invite de commande : L'option Invite de commande fait apparaître une fenêtre d'invite de commande qui peut être utilisée pour exécuter des commandes de diagnostic ou de réparation.
Désinstaller les mises à jour : L'option Désinstaller les mises à jour permet d'annuler les dernières mises à jour installées, y compris les principales versions ou mises à jour de Windows.
Paramètres du micrologiciel UEFI : Cette option redémarre votre ordinateur et ouvre le BIOS/UEFI.
Restauration du système : La restauration du système vous permet d'utiliser un point de restauration précédemment créé pour ramener Windows à un point où il fonctionnait correctement.
Restauration d'image système : La restauration d'image système est similaire à la restauration du système, mais utilise une image système complète au lieu d'un point de restauration. Les images système sont beaucoup plus grandes et plus complètes que les points de restauration et comprennent tous vos fichiers, programmes et paramètres.
Comment accéder au menu des options avancées
Windows 11, contrairement à Windows 10, ne prend pas en charge les systèmes qui utilisent un BIOS – ils doivent utiliser l’UEFI. L’exigence UEFI signifie que le menu de démarrage avancé est toujours accessible à partir de Windows.
Dans l’application Paramètres
Ouvrez le menu Démarrer, tapez « Paramètres » dans la barre de recherche, puis cliquez sur « Ouvrir » ou appuyez sur Entrée.
Assurez-vous que vous êtes dans la fenêtre Système. Si ce n’est pas le cas, cliquez sur « Système » dans le coin supérieur gauche de la fenêtre Paramètres. Faites ensuite défiler la liste et cliquez sur « Récupération ».
Il y aura une section intitulée « Options de récupération ». Recherchez une section intitulée « Démarrage avancé », assurez-vous d’enregistrer tout ce sur quoi vous travaillez, puis cliquez sur « Redémarrer maintenant ». Il se peut qu’un message vous avertisse de la présence de travaux non sauvegardés. Si vous avez déjà tout sauvegardé, ne vous inquiétez pas.
Votre ordinateur redémarrera après quelques secondes.
En cliquant sur Redémarrer
Si vous ne souhaitez pas accéder à l’application Paramètres et naviguer dans des sous-menus, il existe une méthode plus efficace : Cliquez avec la touche Majuscule sur l’option Redémarrer. Cliquez sur le bouton Démarrer ou appuyez sur la touche Windows, cliquez sur l’icône d’alimentation, puis maintenez la touche Maj enfoncée et cliquez sur « Redémarrer ».
L’endroit le plus évident pour utiliser cette astuce est l’option Redémarrer du menu Démarrer, mais ce n’est pas le seul. Vous pouvez utiliser cette astuce à peu près partout où vous voyez un bouton « Redémarrer », y compris sur l’écran de verrouillage ou de connexion.
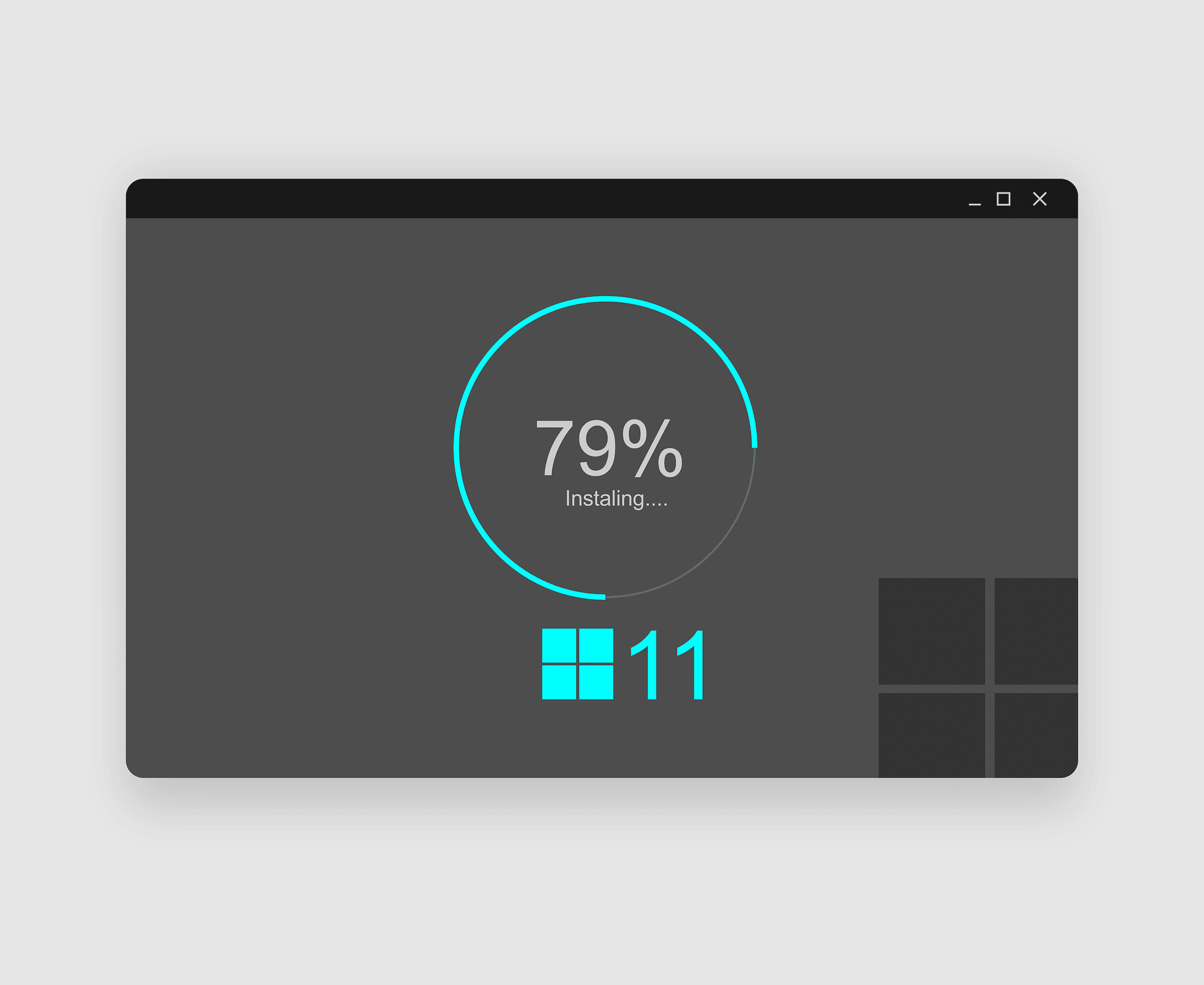
Après le redémarrage de votre ordinateur
Votre ordinateur affiche un écran bleu avec quelques options après avoir cliqué sur « Redémarrer maintenant » dans le menu de récupération, ou sur « Redémarrer » avec la touche Maj. Choisissez « Dépannage » dans la liste des options.
Cliquez sur « Options avancées » sur l’écran suivant, et vous accéderez au menu des options avancées.
Et voilà, vous êtes dans la fenêtre des Options avancées.
L’écran des options avancées de Windows 11.
Le menu Options avancées propose un certain nombre d’utilitaires différents. Certains d’entre eux sont entièrement automatisés, comme la Réparation du démarrage, tandis que d’autres nécessitent une interaction importante avec l’utilisateur, comme l’Invite de commande. Le choix de l’un ou l’autre dépend en grande partie de ce qui ne va pas dans votre PC.
