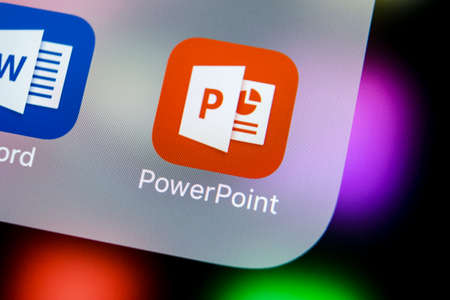De l’école primaire aux bureaux professionnels, les présentations communiquent des informations dans un format clair et illustré. Microsoft PowerPoint est une application robuste (et répandue) qui permet de créer des présentations. Voici comment réaliser une présentation PowerPoint simple.
Les instructions de cet article s’appliquent à PowerPoint pour Microsoft 365, PowerPoint 2019, PowerPoint 2016 et PowerPoint 2013.
COMMENT MASQUER ET DÉTACHER UNE DIAPOSITIVE DANS POWERPOINT ?
Créer une présentation PowerPoint
Voici les étapes à suivre pour créer une présentation PowerPoint de base.
Ouvrez PowerPoint. Il se peut que le programme ouvre une présentation vierge. Si c'est le cas, sélectionnez Fichier > Nouveau pour voir les options permettant de créer un nouveau diaporama.
Si vous souhaitez faire le tour des fonctions les plus populaires de PowerPoint, allez dans Fichier > Nouveau, puis choisissez le modèle Bienvenue dans PowerPoint.
Sélectionnez une présentation vierge ou choisissez l'un des thèmes de conception fournis par Microsoft pour créer votre présentation. Lorsque vous choisissez une présentation vierge, PowerPoint crée une présentation à une seule diapositive qui commence par une diapositive de titre. Vous pouvez ensuite sélectionner les zones de texte sur la diapositive de titre pour ajouter votre texte.
Les thèmes comprennent des palettes de couleurs et des polices correspondantes pour vous aider à créer un document à l'aspect cohérent.
Ajoutez d'autres diapositives à votre présentation. Allez dans l'onglet Accueil et sélectionnez Nouvelle diapositive. Ou bien, cliquez avec le bouton droit de la souris sur la barre de tri des diapositives dans le volet de gauche et sélectionnez Nouvelle diapositive.
Modifiez la disposition des diapositives, si vous le souhaitez. Allez dans l'onglet Accueil et sélectionnez Mise en page. Ensuite, choisissez des options pour la disposition du contenu de vos diapositives, que vous pouvez redimensionner ou supprimer selon vos besoins.
Répétez ces étapes jusqu'à ce que vous ayez suffisamment de diapositives pour terminer votre présentation.
Ajouter du texte et des images à une présentation PowerPoint
Maintenant que vous avez créé le cadre de votre présentation, vous pouvez utiliser quelques opérations de base pour la rendre plus intéressante.
Si vous avez sélectionné une mise en page prédéterminée pour une diapositive qui comprend des éléments de texte ou d'image, cliquez sur n'importe quel élément. La sélection d'une zone de texte l'ouvre à l'édition. Vous pouvez alors taper ou coller votre contenu dans la zone de texte. Les boîtes de contenu général comportent des icônes sur lesquelles vous pouvez cliquer pour insérer des objets, notamment des tableaux, des graphiques, SmartArt, des images et des vidéos.
Ajouter du texte et des objets à une présentation PowerPoint.
Ajoutez une zone de texte à une diapositive. Allez dans l'onglet Insertion et choisissez Zone de texte. Cliquez à n'importe quel endroit de la diapositive pour placer la boîte. Lorsque vous commencez à taper, l'onglet Accueil s'ouvre avec des options de formatage du texte telles que la police, la taille, le gras, l'italique, la couleur et l'alignement. Les boutons de modification du texte ne sont disponibles que lorsqu'une zone de texte est sélectionnée.
Pour redimensionner une zone de texte, faites glisser (en cliquant et en maintenant le bouton de la souris enfoncé) l'une des poignées de réglage situées à l'extérieur de la zone de texte jusqu'à ce que celle-ci ait la taille souhaitée.
Ajoutez une image. Allez dans l'onglet Insertion et trouvez les options dans le groupe Images. Faites votre choix parmi ces options :
Image ouvre un navigateur de fichiers. Naviguez jusqu'à la photo de votre ordinateur que vous souhaitez utiliser.
Image en ligne ouvre une fenêtre de recherche. Recherchez une image en ligne sur Bing ou utilisez OneDrive pour accéder à vos photos.
Capture d'écran capture une partie de votre écran et l'ajoute à votre présentation.
Album photo permet d'accéder à un groupe de photos sur votre ordinateur.
L'ajout d'autres objets se fait également via l'onglet Insertion. Vous pouvez faire glisser et créer des formes, des SmartArt et des graphiques.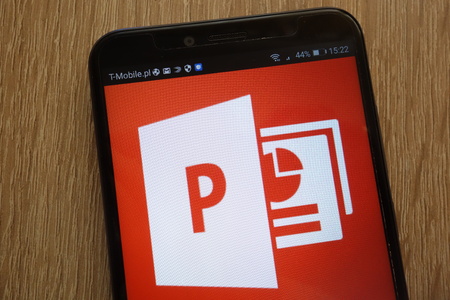
Enregistrer et partager une présentation PowerPoint
Ne quittez pas votre nouvelle présentation sans l’enregistrer. Vous pouvez également la partager avec quelqu’un ou la placer à un endroit où vous pourrez y accéder facilement.
Enregistrez votre présentation en sélectionnant Fichier > Enregistrer sous.
Vous pouvez également sélectionner Enregistrer sous Adobe PDF pour convertir la présentation en fichier PDF.
Si vous utilisez OneDrive, enregistrez votre présentation sur OneDrive pour y accéder et la partager facilement.
Sélectionnez Fichier > Partager pour voir les options permettant de partager rapidement votre présentation. En fonction de votre autre logiciel, PowerPoint vous permet de partager via OneDrive, le courrier électronique et d'autres options.