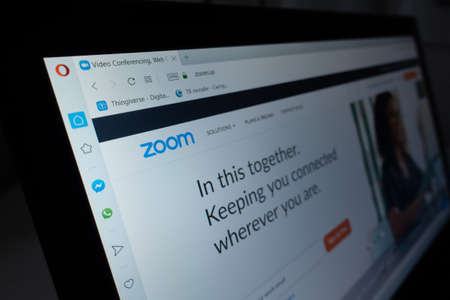Cet article vous aide à vous assurer que vous utilisez la dernière version de Zoom sur votre Chromebook.
Comment télécharger la dernière version de Zoom sur un Chromebook ?
L’application Zoom pour Chromebook est légèrement différente du module complémentaire de navigateur que vous utilisez dans un navigateur Chrome sur Mac ou Windows. Ce guide vous explique comment vous assurer que vous disposez de la dernière version de Zoom sur votre Chromebook.
Ouvrez le Chrome Web Store sur votre Chromebook en sélectionnant l'icône de menu d'application en bas à gauche et en recherchant "Web Store". Sélectionnez l'icône de la boutique Web pour l'ouvrir.
Une fois l'application Web Store ouverte, tapez "Zoom" dans le champ de recherche. Faites défiler la liste jusqu'à ce que Zoom apparaisse dans la section Apps. Sélectionnez-la pour ouvrir la page de l'application Zoom dans le Chrome Web Store.
Sélectionnez l'application Zoom et, sur la page de l'application, sélectionnez le bouton Ajouter à Chrome, qui installera l'application Zoom sur votre Chromebook.
Avant l'installation de l'application Zoom, une fenêtre contextuelle s'affiche pour vous demander d'autoriser l'application Zoom à accéder à votre microphone et à votre caméra. Sélectionnez Ajouter une application pour terminer le processus d'installation de l'application.
Si vous avez déjà installé l'application Zoom sur votre Chromebook, le bouton Lancer l'application s'affiche à la place du bouton Ajouter à Chrome. Si c'est le cas, vous devez vous assurer que vous disposez de la dernière version de l'application à partir de l'application elle-même ou en redémarrant votre système (voir ci-dessous).COMMENT ENREGISTRER UNE RÉUNION ZOOM SANS AUTORISATION

Comment réparer Zoom sur mon Chromebook ?
Si vous n’êtes pas sûr de disposer de la dernière version de l’application Zoom sur votre Chromebook, vous pouvez le faire automatiquement de plusieurs manières. Mais avant de le faire, vous pouvez vérifier quelle version de l’application est déjà installée.
Sélectionnez l'icône de lancement de l'application en bas à gauche de la fenêtre pour vérifier quelle version de l'application Zoom est installée sur votre Chromebook. Recherchez "Zoom" et lancez l'application Zoom. Sélectionnez l'icône d'engrenage en haut à droite pour accéder aux pages de paramètres.
Dans la fenêtre Paramètres, sélectionnez la page À propos. Vous verrez une ligne affichant la version de votre application Zoom installée. Comparez-la à la version affichée sur la page du Chrome Web Store pour cette application.
Le moyen le plus simple de mettre à jour l'application Zoom sur votre Chromebook est de le redémarrer. Chaque fois que vous redémarrez votre Chromebook, le système vérifie automatiquement les mises à jour de toutes les applications et les applique. Pour redémarrer votre Chromebook, sélectionnez le côté droit de la barre d'outils, puis le bouton d'alimentation pour éteindre votre Chromebook. Redémarrez-le pour mettre à jour toutes les applications.
Si vous ne parvenez pas à vous connecter à une réunion Zoom à l'aide de l'application Chrome Store installée, vous pouvez toujours utiliser la page Participer à une réunion sur le site Web de Zoom pour vous connecter à votre réunion. Cette page déclenchera l'installation de l'application Chrome avant de se connecter à la réunion. Vous êtes ainsi assuré de disposer de la dernière version.