Cet article vous montre comment créer une discussion de groupe dans Skype et lancer un appel audio ou vidéo avec ces personnes.
Que dois-je savoir sur les discussions de groupe Skype ?
Skype propose différents moyens de discuter. Que vous souhaitiez simplement organiser une rencontre rapide avec la famille par le biais d’une discussion audio ou que vous souhaitiez configurer un appel vidéo de groupe Skype, il est utile de savoir à quoi s’attendre. Voici un aperçu des principes de base du concept.
Jusqu'à 100 personnes peuvent participer. Nous ne nous attendons pas à ce que de nombreuses réunions de famille nécessitent autant de participants, mais si vous le souhaitez, vous pouvez participer à une discussion audio ou vidéo avec un maximum de 49 autres utilisateurs. Plus il y a de personnes dans le chat de groupe, plus la qualité peut être dégradée si votre connexion Internet a des difficultés.
Jusqu'à 300 personnes peuvent envoyer des SMS. Vous n'avez pas besoin d'audio ou de vidéo ? Vous pouvez facilement former une conversation textuelle avec jusqu'à 300 personnes.
C'est entièrement gratuit. Vous n'avez pas à vous soucier de vous abonner ou de payer des frais. Jusqu'à 100 personnes, l'utilisation est entièrement gratuite via n'importe quel appareil mobile, tablette ou ordinateur.
Vous n'avez pas besoin d'un compte. Tout le monde n'a pas besoin d'un compte pour participer. Vous pouvez partager un lien avec les utilisateurs pour qu'ils puissent participer sans s'inscrire.
Vous pouvez discuter pendant 4 heures maximum. Skype a une politique d'utilisation équitable de 4 heures par appel vidéo individuel, avec un maximum de 10 heures par jour. Si vous dépassez cette limite, vous passez à un appel audio. 
Comment configurer un appel de groupe dans Skype
Il est presque aussi simple de configurer un appel de groupe que d’appeler n’importe qui sur Skype. Voici ce qu’il faut faire la première fois.
Ouvrez Skype.
Sélectionnez le bouton Nouvelle discussion.
Skype avec Nouvelle discussion en surbrillance
Cliquez sur Nouvelle discussion de groupe.
Skype avec la nouvelle discussion de groupe en surbrillance
Entrez un nom pour la discussion de groupe.
Cliquez sur le bouton Flèche.
Options de Skype avec la nouvelle discussion de groupe
Ajoutez des personnes au groupe en cliquant sur leur nom ou en tapant leur nom dans la boîte de dialogue.
Cliquez sur Terminé lorsque vous avez ajouté tout le monde.
Skype avec les options de création d'un nouveau groupe et Terminé en surbrillance
Cliquez sur le bouton Appel vidéo pour lancer un appel avec le groupe.
Skype avec un appel de groupe ouvert et l'option Discussion vidéo en surbrillance.
Vous pouvez également cliquer sur le bouton Appel audio pour configurer un appel uniquement audio.Comment rejoindre les futurs appels de groupe
Il est encore plus simple de rejoindre d’autres appels de groupe une fois qu’ils ont été créés. Voici comment procéder.
Ouvrez Skype.
Cliquez sur la discussion de groupe dans les discussions récentes.
Cliquez sur le bouton Appel vidéo pour lancer un appel avec le groupe.
Vous pouvez également cliquer sur le bouton Appel audio pour configurer un appel uniquement audio.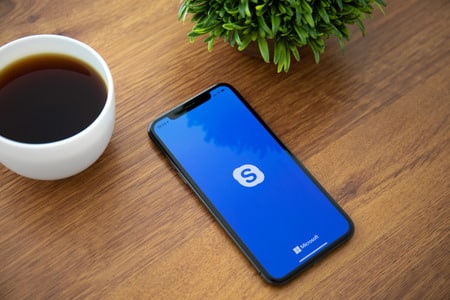
Conseils pour les appels de groupe Skype
Les appels de groupe Skype sont faciles à configurer et offrent également quelques bonus utiles. Voici quelques idées.
Invitez davantage de personnes. Si vous souhaitez inviter d'autres personnes, il suffit de cliquer sur le bouton Ajouter au groupe pour ajouter de nouveaux membres du cercle familial ou amical.
Envoyez des messages amusants. Vous voulez envoyer un message vidéo plutôt que de passer un appel ? Cliquez sur le bouton Message vidéo pour envoyer un message rapide à quelqu'un.
Créez un sondage. Dans la discussion de groupe, vous pouvez facilement créer un sondage et l'envoyer à tout le monde. C'est un excellent moyen d'aider à déterminer où vous devriez tous vous retrouver en personne la prochaine fois.
Partagez votre emplacement. Cliquez sur le bouton "Partager votre position" pour partager votre position par mesure de sécurité ou simplement pour montrer votre lieu de vacances. 