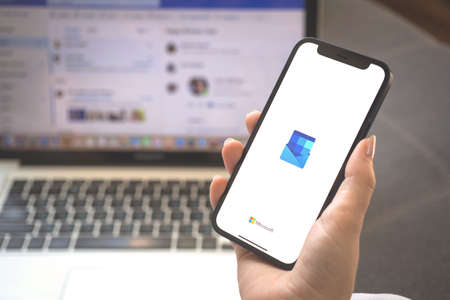L’archivage des anciens messages que vous ne voulez pas supprimer est un bon moyen de garder la taille de votre boîte aux lettres Outlook gérable. De même qu’il existe plusieurs façons d’archiver des messages électroniques dans Outlook, il existe plusieurs façons de retrouver ces messages lorsque vous en avez besoin. Apprenez à accéder aux e-mails archivés dans Outlook en utilisant la méthode qui correspond à la façon dont vous les avez stockés initialement.
Les instructions de cet article s’appliquent à Outlook pour Microsoft 365, Outlook 2019, Outlook 2016, Outlook 2013 et Outlook 2010.
COMMENT METTRE À JOUR MICROSOFT OUTLOOK
Comment trouver le dossier d’archivage
Si vous avez un compte Microsoft 365, Exchange, Exchange Online ou Outlook.com, votre dossier Archives existe déjà, même si vous ne l’avez jamais utilisé auparavant. Le dossier se trouve dans votre liste de dossiers Outlook.
Ouvrez Outlook.
Sélectionnez l'onglet Affichage.
L'onglet Affichage dans Outlook
Sélectionnez Volet des dossiers dans la section Disposition, puis sélectionnez Normal dans la liste déroulante.
Menu déroulant du volet des dossiers dans Outlook
Le dossier Archive devrait maintenant apparaître dans la liste des dossiers. Ouvrez le dossier pour trouver le message archivé dont vous avez besoin.
Dossier Archive dans la liste des dossiers d'Outlook
Dossier d’archives manquant
Si vous utilisez Outlook 365, Outlook 2019 ou Outlook 2016 et que vous ne voyez pas le dossier Archive, effectuez une mise à jour sur Outlook.
Sélectionnez l'onglet Fichier dans Outlook.
Sélectionnez Compte bureautique dans le volet de gauche.
Compte bureautique d'Outlook dans le volet gauche de l'onglet Fichier.
Sélectionnez Options de mise à jour > Mettre à jour maintenant.
Options de mise à jour dans le panneau Compte Office dans Outlook
Microsoft va vérifier et installer toutes les mises à jour disponibles. Lorsque les mises à jour sont terminées, le dossier Archive devrait apparaître dans la liste des dossiers Outlook.Comment accéder au dossier Archives d’Outlook Online
Si vous avez un compte de messagerie Outlook Online, le dossier d’archives est disponible en ligne.
Allez dans Outlook et connectez-vous à votre compte de messagerie Outlook.
Sélectionnez la flèche à côté de Dossiers pour développer la liste des dossiers Outlook si les dossiers ne sont pas visibles.
Dossiers dans Outlook.com
Sélectionnez Archive dans le volet de gauche sous Dossiers. Vos e-mails archivés apparaissent.
Dossier Archive dans Outlook.com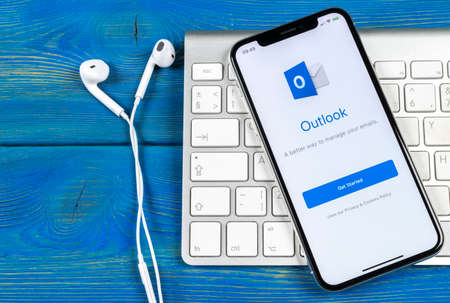
Comment trouver des éléments dans un fichier de données Outlook (.pst)
Vos éléments archivés peuvent être stockés dans un fichier de données Outlook, également connu sous le nom de Fichier de dossiers personnels (.pst), si vous utilisez un compte POP ou IMAP ou si vous utilisez AutoArchive avec votre compte de messagerie du serveur Exchange. Lorsque vous ouvrez le fichier Dossiers personnels dans Outlook, vous pouvez rechercher des mots ou des phrases spécifiques.
Ouvrez Outlook et sélectionnez l'onglet Fichier.
Sélectionnez Ouvrir et exporter dans le volet de gauche.
Ouvrir et exporter dans Outlook
Sélectionnez Ouvrir le fichier de données Outlook. La boîte de dialogue Ouvrir le fichier de données Outlook s'ouvre.
Option Ouvrir le fichier de données Outlook dans Outlook
Sélectionnez le fichier de données Outlook que vous souhaitez ouvrir et cliquez sur OK.
Par défaut, les fichiers de données Outlook sont stockés dans le lecteur:\Utilisateurs\Nom d'utilisateur\NDocuments\NFichiers Outlook\Narchive.pst sous Windows 10, Windows 8 et Windows 7 (le lecteur et le nom d'utilisateur sont spécifiques à votre système).
Sélectionnez la flèche en regard du fichier de données Outlook dans le volet de navigation pour développer le niveau supérieur et voir les sous-dossiers du fichier. Sélectionnez un sous-dossier pour en voir le contenu.