De nos jours, les histoires interactives sont populaires auprès des enfants et des adultes. Qu’il s’agisse d’un jeu ou d’un livre, vous déterminez le voyage et l’issue grâce aux choix que vous faites. Avec Google Slides, vous pouvez créer votre propre histoire interactive.
Vous pouvez créer une histoire éducative pour vos élèves de l’école primaire, une aventure amusante pour votre groupe d’amis, ou même un outil pédagogique pour former de nouveaux employés. Les possibilités sont nombreuses. Si vous voulez explorer votre côté créatif, vous pouvez créer votre histoire dans Google Slides, puis la partager facilement.
COMMENT CRÉER UN GRAPHIQUE DANS GOOGLE SLIDES
Configurer les diapositives
Selon le type d’histoire que vous envisagez de créer, vous voudrez peut-être inclure des images ou des illustrations. Mais la base d’une bonne histoire commence par les mots.
Vous pouvez commencer par une diapositive de titre qui comprend des instructions. Ensuite, chaque diapositive fait partie de l’histoire.
Diapositive de titre dans Google Slides
En fonction du nombre de décisions que vous prévoyez de donner au lecteur, vous aurez besoin d’une diapositive pour chacune d’entre elles qui oriente l’histoire dans cette direction. Vous pouvez faire en sorte que certaines diapositives se croisent ou avoir des « chapitres » complètement séparés pour chaque décision.
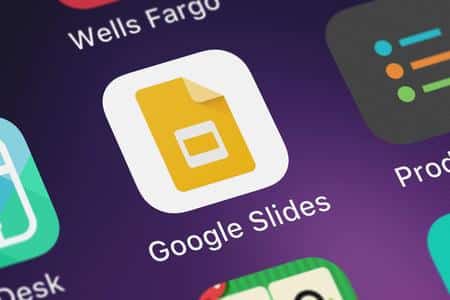
Insérez une zone de texte
Vous pouvez utiliser l’une des mises en page proposées ou utiliser des diapositives vierges et insérer des zones de texte pour les mots. Pour ajouter une zone de texte, sélectionnez Insertion > Zone de texte dans le menu ou cliquez sur le bouton Zone de texte dans la barre d’outils.
Bouton Zone de texte dans la barre d’outils
Dessinez votre zone de texte lorsque votre curseur se transforme en réticule.
Dessiner une zone de texte
Ensuite, saisissez votre texte. Vous pouvez déplacer et redimensionner la zone de texte selon vos besoins pour l’adapter à votre diapositive et à vos mots.
Texte dans la zone de texte
Ajouter des boîtes de décision
La plus grande partie de l’interaction a lieu lorsque votre lecteur doit prendre une décision. Vous pouvez donc ajouter des zones de texte ou des formes que vous remplirez de texte. Que vous souhaitiez donner deux, trois ou plusieurs choix, insérez une zone de texte ou une forme pour chacun.
Insertion de cases de décision
Pour distinguer les cases de décision les unes des autres, vous pouvez ajouter une couleur de remplissage, une police de couleur différente ou des bordures uniques.
Sélectionnez la case ou la forme, puis utilisez les boutons Couleur de remplissage, Couleur du texte ou Couleur de la bordure dans la barre d’outils. Vous pouvez effectuer cette opération avant ou après avoir ajouté le texte de décision.
Boîtes de décision formatées
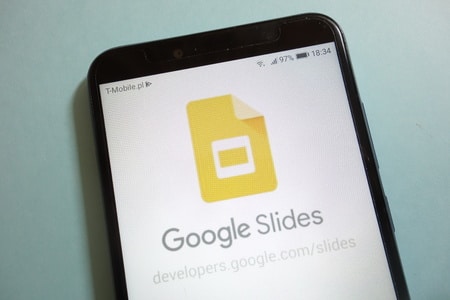
Désactiver le clic pour avancer
Si vous utilisez régulièrement Google Slides, vous savez que vous avancez dans les diapositives en cliquant sur chacune d’elles. Mais ce n’est pas ce que vous voulez avec une histoire interactive. Vous voulez que le lecteur choisisse la diapositive suivante en sélectionnant une case de décision.
Il n’existe pas d’option permettant de désactiver la fonction « cliquer pour avancer ». Cependant, il existe une solution de contournement que vous pouvez utiliser.
Insérez une forme sur votre diapositive à l’aide du bouton Forme de la barre d’outils ou d’Insertion > Forme dans le menu.
Choisissez la forme rectangle.
Rectangle dans le menu Formes
Dessinez le rectangle de manière à ce qu’il couvre la totalité de la diapositive. Vous pouvez utiliser le bouton Zoom de la barre d’outils pour effectuer un zoom arrière afin d’avoir plus d’espace pour travailler.
Forme couvrant toute la diapositive
Après avoir dessiné le rectangle, sélectionnez-le et cliquez sur le bouton Insérer un lien dans la barre d’outils. Choisissez « Diapositives de cette présentation » et sélectionnez le numéro de la diapositive actuelle. La forme est ainsi liée à la diapositive que vous êtes en train de visualiser.
Diapositives de la présentation
La forme rectangulaire étant toujours sélectionnée, cliquez sur le bouton Couleur de remplissage dans la barre d’outils, puis choisissez « Transparent ».
Transparent dans les couleurs de remplissage
Ensuite, choisissez Arrangement > Ordre > Envoyer vers l’arrière.
Renvoi vers l’arrière dans le menu Disposer, ordonner
Liez les autres éléments de votre diapositive, à l’exception des cases de décision, tout comme la forme rectangulaire, à la diapositive actuelle. Cela peut inclure la zone de texte pour l’histoire ou les images.
Zone de texte liée à la diapositive actuelle
Une fois ce processus terminé, si le lecteur clique n’importe où sur la diapositive, sauf sur une case de décision, il ne passera pas à la diapositive suivante. Il restera simplement sur la diapositive en cours.
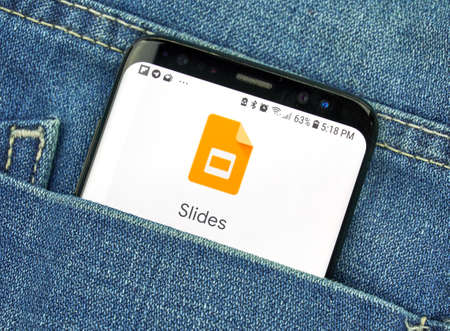
Dupliquez les diapositives
Si vous prévoyez d’utiliser la même mise en page, les mêmes couleurs et le même style pour chaque diapositive de votre histoire, vous pouvez dupliquer une diapositive plutôt que de créer chaque diapositive à partir de zéro. Ouvrez la vue de la bande de film pour afficher les vignettes sur la gauche en sélectionnant Affichage > Afficher la bande de film dans le menu.
Afficher la bande de film dans Google Slides
Ensuite, cliquez avec le bouton droit de la souris sur une diapositive et sélectionnez « Dupliquer la diapositive ».
Dupliquer une diapositive
Vous pouvez procéder ainsi pour créer autant de diapositives que nécessaire, puis échanger simplement le texte de l’histoire, les cases de décision et même les images sans avoir à recréer chaque diapositive.
Un autre avantage de la duplication des diapositives est que le processus que vous suivez pour désactiver l’avancement automatique d’un clic s’applique également aux diapositives dupliquées. Ainsi, vous ne devez effectuer cette opération qu’une seule fois, plutôt que sur chaque diapositive.
Reliez les boîtes de décision
Pour que votre lecteur puisse interagir avec votre histoire, vous devez relier les cases de décision. Par exemple, vous pouvez avoir trois choix, A, B et C. Vous relierez la décision A à la diapositive qui oriente l’histoire dans cette direction, puis vous ferez de même pour les choix B et C.
Allez à la première diapositive où un choix est fait et sélectionnez la première case de décision. Ouvrez l’option d’insertion de lien de l’une des façons suivantes :
Cliquez sur le bouton Insérer un lien dans la barre d’outils.
Sélectionnez Insertion > Lien dans le menu.
Cliquez avec le bouton droit de la souris et choisissez « Lien » dans le menu contextuel.
Bouton Insérer un lien dans la barre d’outils
Lorsque la boîte de dialogue Insérer un lien apparaît, choisissez « Diapositives de cette présentation » en bas.
Diapositives de la présentation
Ensuite, choisissez la diapositive qui correspond à ce choix.
Sélectionnez la diapositive
Faites de même pour les autres cases de décision de cette diapositive ainsi que pour vos autres diapositives.
Boîte de décision liée
Ces étapes vous donnent les bases de la mise en place d’une histoire interactive dans Google Slides. Mais n’oubliez pas que vous pouvez ajouter des animations et insérer des transitions de diapositives pour rendre votre histoire encore plus dynamique si vous le souhaitez.
