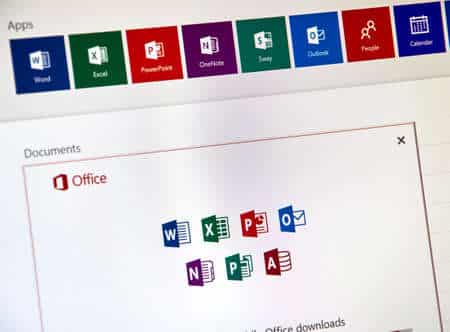Le placement d’images dans Word, Excel, PowerPoint ou d’autres applications Microsoft Office est essentiel pour créer des documents soignés et dynamiques. Cependant, il n’est pas toujours facile de faire en sorte que les images et d’autres objets se comportent bien avec le texte et les autres éléments du document.
Au-delà des principes de base
Si vous êtes novice en matière de placement d’images dans les documents Office, votre méthode consiste peut-être à les insérer, puis à utiliser les poignées de redimensionnement pour en modifier la taille. Cette méthode fonctionne bien si vous n’êtes pas trop regardant sur l’emplacement ou la taille de l’image.
Les applications Office comprennent des boîtes de dialogue et des outils de ruban qui vous permettent de saisir des valeurs exactes. Grâce à eux, vous pouvez recadrer, dimensionner ou redimensionner les images avec plus de précision.
ÉTAPES POUR CONNAÎTRE VOTRE VERSION DE MICROSOFT OFFICE
Placer une image
Les images de vos documents peuvent être des photos que vous ou d’autres personnes ont prises, des diagrammes ou des graphiques que vous avez créés, ou toute image provenant d’un service de stock. Pour faciliter l’utilisation, chargez ou téléchargez l’image sur votre disque dur.
Obtenez l’autorisation d’utiliser toute image qui n’est pas la vôtre. Indiquez le crédit de manière bien visible avec l’image dans votre document.
Ouvrez le document dans votre programme Office.
Document MS Word
Placez votre curseur à l'endroit où vous voulez que l'image apparaisse.
Sur le ruban, sélectionnez Insertion.
Document MS Word avec la fonction Images sélectionnée
Dans le groupe Illustrations, sélectionnez Images.
Dans la boîte de dialogue Insérer une image, sélectionnez l'image que vous voulez utiliser et sélectionnez Insérer.
Document MS Word avec boîte de dialogue Insérer une image affichée
Vérifiez que l'image apparaît comme prévu dans le document.
Document MS Word avec image insérée
Pour inclure un crédit d'image, cliquez avec le bouton droit de la souris sur l'image pour afficher un menu d'édition.
Document MS Word avec menu d'édition d'image affiché
Sélectionnez Insérer une légende.
Dans la boîte de dialogue Légende, dans le champ Légende, tapez ou collez votre légende.
Boîte de dialogue MS Word avec légende affichée
Sélectionnez OK.
Vérifiez le texte et l'emplacement de la légende.
Document MS Word avec image et légende
Redimensionnement d’une image
Voici une option rapide et facile.
Cliquez dans l'image, puis sélectionnez les poignées de redimensionnement et faites-les glisser jusqu'à la taille souhaitée.
Pour conserver le rapport hauteur/largeur, maintenez la touche Maj de votre clavier enfoncée tout en faisant glisser les poignées.
Document MS Word avec poignées de redimensionnement de l'image affichées
Ou, pour être plus précis, sélectionnez Format > Hauteur de la forme ou Largeur de la forme et basculez vers la taille exacte.QU’EST-CE QUE MICROSOFT OFFICE 2019 ?
Recadrer une image
Pour recadrer une image, vous avez plusieurs possibilités.
La première consiste à sélectionner Format > Recadrer > Recadrer, puis à faire glisser les larges tirets du contour de l'image vers l'intérieur ou l'extérieur. Sélectionnez Recadrer une fois de plus pour terminer.
Vous pouvez rencontrer des situations où il serait utile de recadrer une image à une forme spécifique. Après avoir cliqué sur une image pour l'activer, vous pouvez également sélectionner Format > Recadrer > Recadrer à la forme, puis sélectionner la forme de votre choix. Par exemple, vous pouvez transformer une image carrée en une image ovale.
De même, après avoir cliqué sur une image pour l'activer, vous pouvez choisir de sélectionner Format > Recadrage > Recadrage en fonction du ratio d'aspect pour modifier la zone de l'image selon certaines dimensions de hauteur et de largeur. Vous pouvez également utiliser cette fonction avec les boutons Adapter et Remplir, qui redimensionnent l'image en fonction de la zone de l'image.