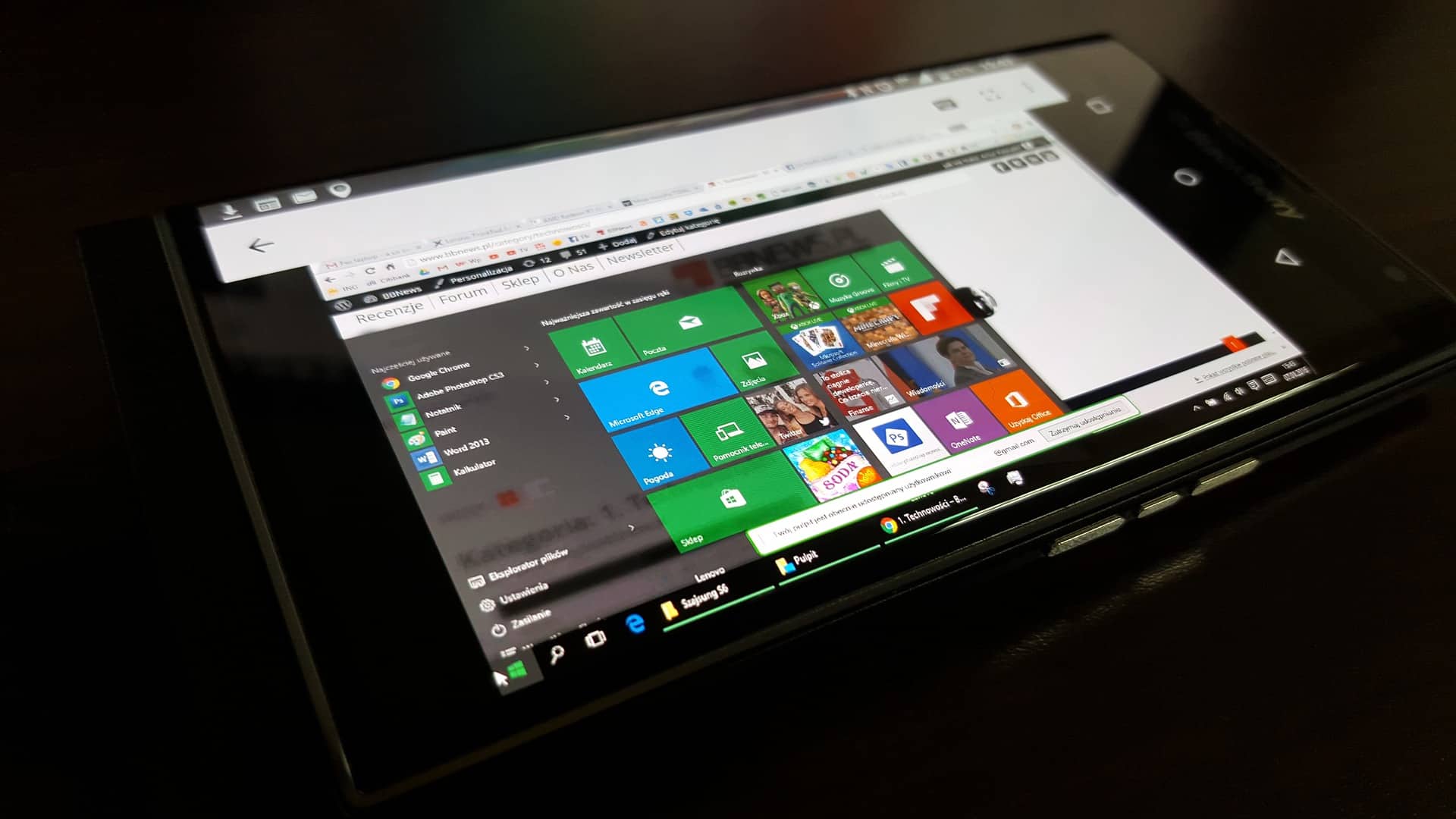L’erreur 0x80070424 est un message d’alerte frustrant pour de nombreux utilisateurs Windows 10 et 11. Que ce soit lors d’une mise à jour système ou d’une tentative d’installation via le Microsoft Store, cette erreur empêche toute action. Derrière ce code se cache un dysfonctionnement profond : un ou plusieurs services essentiels du système sont manquants ou désactivés.
Le blocage peut être total, impactant aussi bien la sécurité que la productivité. Heureusement, il existe des solutions concrètes et testées pour corriger efficacement cette erreur.
À retenir :
- L’erreur 0x80070424 bloque Windows Update et Microsoft Store à cause de services désactivés ou corrompus.
- Des solutions simples et avancées existent : utilitaire, PowerShell, registre, réinitialisation.
- Adapter les méthodes selon votre niveau technique maximise vos chances de corriger rapidement l’erreur.
Les origines réelles de l’erreur 0x80070424 sur Windows
L’erreur 0x80070424 apparaît lorsque le système ne parvient pas à localiser ou exécuter certains services Windows essentiels, notamment Windows Update et Update Orchestrator. Elle s’accompagne souvent du message : « le service spécifié n’existe pas en tant que service installé ».
Principales causes techniques de l’erreur
Selon Microsoft Support et le forum Malekal :
- Des services comme wuauserv ou BITS sont désactivés ou absents du registre.
- Des fichiers système sont corrompus, souvent après une désinstallation incomplète.
- Le démarrage en mode sélectif empêche le lancement automatique des services de mise à jour.
- Une mauvaise configuration système ou une suppression involontaire de clés de registre empêche l’identification du Microsoft Store.
Tableau des méthodes les plus efficaces pour corriger l’erreur 0x80070424
| Méthode de résolution | Niveau de difficulté | Efficacité estimée | Utilisateurs concernés |
|---|---|---|---|
| Utilitaire de résolution Windows Update | Débutant | 80 % | Grand public |
| Activation du service Update Orchestrator | Facile | 70 % | Débutants/intermédiaires |
| Réinitialisation des composants Windows Update | Moyenne | 85 % | Utilisateurs intermédiaires/avancés |
| Réinitialisation du Microsoft Store | Facile | 60 % | Débutants |
| Restauration via PowerShell | Moyenne | 75 % | Intermédiaires |
| Correction par registre Windows | Avancée | 65 % | Administrateurs système |
| Démarrage normal avec MSCONFIG | Facile | 50 % | Tous niveaux |
Solutions pas à pas pour réparer Windows Update et Microsoft Store
Utiliser l’utilitaire intégré de résolution de problèmes Windows
Selon DiskInternals, c’est la méthode la plus accessible. Elle permet souvent de réparer automatiquement les services de mise à jour désactivés.
Expérience utilisateur : « En trois clics, j’ai lancé la détection et l’erreur a disparu. »
Isabelle, formatrice bureautique
- Allez dans Paramètres > Mise à jour et sécurité > Résolution des problèmes.
- Sélectionnez Windows Update > cliquez sur Exécuter l’utilitaire.
Activer manuellement le service Update Orchestrator
Ce service pilote les téléchargements et installations de mises à jour. Son absence entraîne l’erreur 0x80070424.
- Tapez
services.msc> cherchez Update Orchestrator Service. - Double-cliquez > mettez le démarrage sur Automatique > Démarrer le service.
Réinitialiser complètement les composants de Windows Update
Selon Infortmic, cette méthode est la plus radicale mais aussi la plus efficace.
- Ouvrez CMD en administrateur.
- Copiez-collez les commandes de réinitialisation des services, du cache, et de réparation DISM/SFC.
- Redémarrez le PC.
Réinitialiser le Microsoft Store via les paramètres
Cette solution vise spécifiquement les erreurs du Microsoft Store.
- Allez dans Paramètres > Applications > Microsoft Store > Options avancées.
- Cliquez sur Réinitialiser > confirmez > redémarrez.
Réparer le Microsoft Store avec PowerShell
C’est une commande puissante recommandée par les forums Microsoft :
Get-AppXPackage -AllUsers -Name Microsoft.WindowsStore | Foreach {Add-AppxPackage -DisableDevelopmentMode -Register « $($_.InstallLocation)\AppXManifest.xml » -Verbose}
- Lancez PowerShell en administrateur > collez la commande > redémarrez.
Restaurer la clé de registre Windows Update
Pour les utilisateurs expérimentés, la clé wuauserv est essentielle au bon fonctionnement de Windows Update.
- Téléchargez le fichier
w10-wuauserv.reg. - Exécutez-le > confirmez l’intégration.
- Redémarrez.
Revenir à un démarrage normal via MSCONFIG
Le mode de démarrage sélectif désactive souvent les services critiques.
- Tapez
msconfig> onglet Général > cochez Démarrage normal. - Redémarrez votre système.
Et vous, avez-vous réussi à corriger l’erreur 0x80070424 ? Quelle méthode a fonctionné pour vous ? Partagez votre retour d’expérience en commentaire !