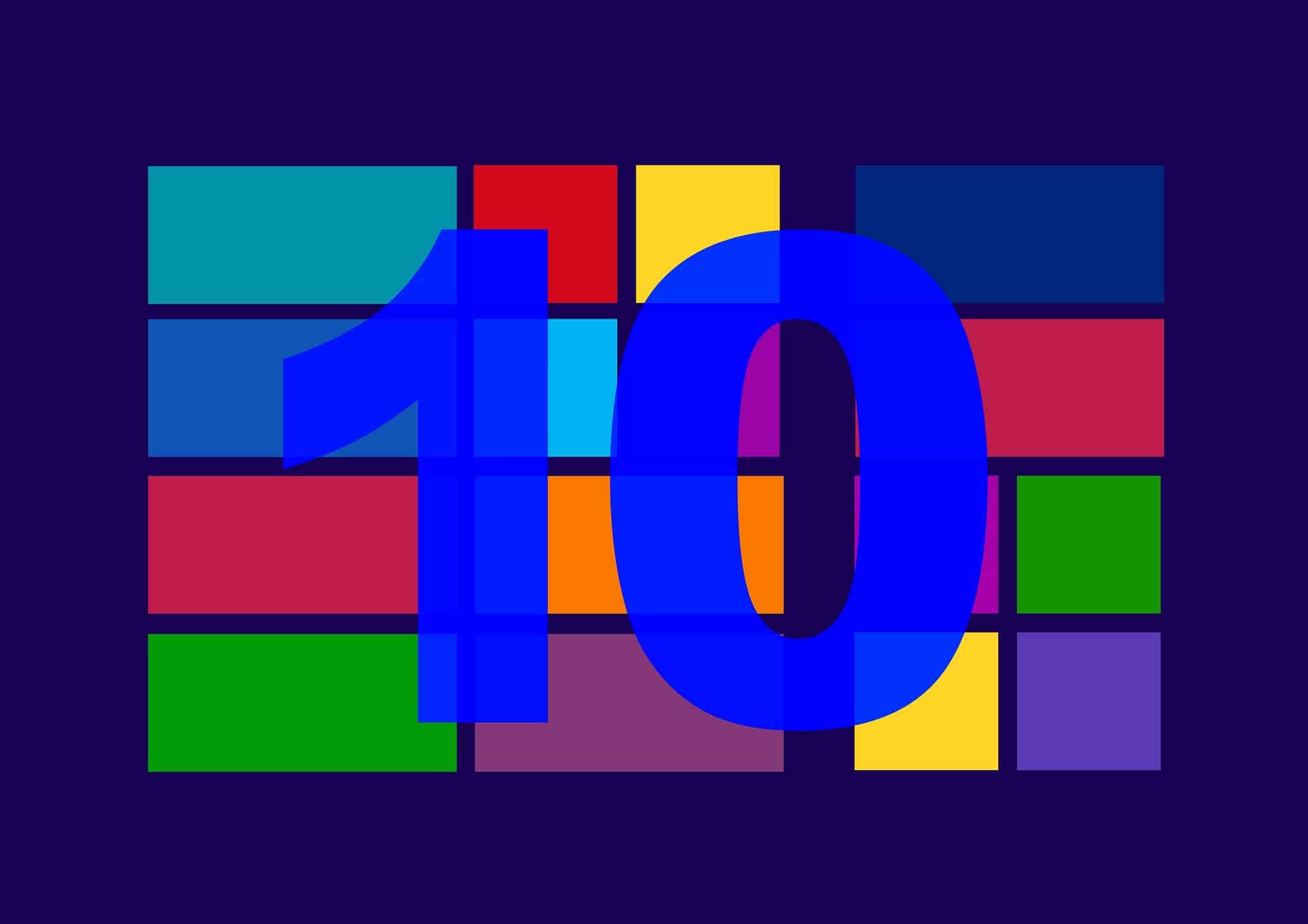Cet article explique les différentes façons d’activer ou de désactiver le clavier à l’écran dans Windows 10. Il explique également comment épingler le clavier au menu Démarrer.
OÙ TÉLÉCHARGER LÉGALEMENT LES ISO DE WINDOWS 10, 8.1 ET 7 ?
Utiliser les touches de raccourci pour le clavier à l’écran
Si vous aimez les raccourcis, vous allez adorer ceci : Appuyez sur Win + CTRL + O sur votre clavier physique. Cela affichera instantanément le clavier à l’écran sans passer par le centre de facilité d’accès.
Utilisez également la commande RUN pour ouvrir le clavier. Tapez RUN dans le champ de recherche, puis tapez OSK et cliquez sur OK.

Comment activer le clavier à l’écran en utilisant le centre Ease of Access
Pour activer le clavier à l’écran, procédez comme suit :
Cliquez sur Démarrer, puis sur Paramètres.
Le bouton Démarrer de Windows affiche l'option Paramètres.
Cliquez sur Facilité d'accès.
Faites défiler vers le bas et cliquez sur Clavier.
Le menu Facilité d'accès affiche l'option Clavier.
Sous Utiliser votre appareil sans clavier physique, faites glisser le bouton sur Activé.
L'écran des options du clavier affiche l'option permettant d'utiliser un appareil sans clavier physique.
Le clavier s'affiche sur votre écran. Vous pouvez l'utiliser avec votre souris ou un écran tactile ; de nombreux claviers physiques fonctionnent même lorsque le clavier à l'écran est affiché.
Le clavier à l'écran disponible avec Windows 10.
Pour fermer le clavier, cliquez sur le bouton de fermeture (X) en haut à droite du clavier ou suivez les étapes ci-dessus et remettez le curseur sur Off. L'une ou l'autre de ces méthodes supprimera le clavier de votre écran et repositionnera l'utilisation du clavier à l'écran sur son option "désactivée" par défaut.
Clavier à l'écran avec la fermeture (X) en surbrillanceComment faire disparaître le clavier à l’écran (en quelque sorte) de façon permanente ?
Vous ne pouvez pas garder le clavier affiché à l’écran en permanence ; il se fermera lorsque vous éteindrez votre ordinateur. Cependant, vous pouvez l’épingler au menu Démarrer, de sorte qu’il soit facile et rapide de trouver le menu Facilité d’accès et d’activer le clavier lorsque vous en avez besoin.

Suivez ces étapes :
Cliquez sur Démarrer.
Cliquez sur Paramètres.
Cliquez sur Facilité d'accès.
Cliquez avec le bouton droit de la souris sur Clavier et cliquez sur Épingler au démarrage.
L'option Épingler le clavier au démarrage.
Une fenêtre contextuelle vous demande de confirmer que vous souhaitez épingler le clavier au démarrage. Cliquez sur Oui.
La fenêtre pop-up demandant la confirmation avant d'épingler le clavier au démarrage.
La tuile du clavier à l'écran s'affiche désormais lorsque vous cliquez sur le bouton Démarrer.
La tuile Clavier dans le menu Démarrer.
Cliquez sur Clavier pour accéder directement au menu de la facilité d'accès.
Faites basculer le clavier sur On.