Pour personnaliser les en-têtes et pieds de page dans Google Documents, vous devrez suivre une méthode spécifique utilisant les sauts de section. Cette fonctionnalité est essentielle pour quiconque souhaite des en-têtes ou pieds de page différents pour chaque page ou pour des sections spécifiques d’un document.
Voici un guide détaillé pour y parvenir.
Pourquoi personnaliser les en-têtes et pieds de page ?
Dans un document long ou structuré, il est souvent utile de varier les en-têtes et pieds de page pour chaque section, que ce soit pour indiquer un titre de chapitre, des informations de contact, ou simplement pour ajuster le formatage. Par exemple, un rapport pourrait nécessiter un en-tête différent pour chaque chapitre, avec un pied de page comportant des numéros de page distincts ou des mentions légales.
Étape 1 : Ouvrir votre document dans Google Docs
La première étape consiste à ouvrir le document dans lequel vous souhaitez personnaliser les en-têtes et pieds de page. Assurez-vous d’avoir une version récente de Google Docs pour bénéficier de toutes les fonctionnalités disponibles.
- Accéder à Google Docs : Ouvrez votre navigateur et rendez-vous sur Google Docs.
- Sélectionner votre document : Cliquez sur le document que vous souhaitez modifier, ou créez un nouveau document si nécessaire.
Étape 2 : Insérer un saut de section
L’élément clé pour différencier les en-têtes et pieds de page dans différentes parties de votre document est l’insertion de sauts de section.
- Placer le curseur : Mettez votre curseur à l’endroit où vous souhaitez qu’une nouvelle section commence, généralement à la fin d’une page.
- Insérer un saut de section :
- Cliquez sur Insertion dans la barre de menu.
- Sélectionnez Saut de page, puis Saut de section (page suivante). Cela divise votre document en sections distinctes, chacune pouvant avoir ses propres en-têtes et pieds de page.
Étape 3 : Modifier l’en-tête ou le pied de page
Une fois votre document divisé en sections, vous pouvez modifier les en-têtes et pieds de page pour chaque section individuellement.
- Double-cliquer sur l’en-tête ou le pied de page : Cela ouvre une zone de modification spécifique à la section où se trouve votre curseur.
- Désactiver l’option ‘Lier à la section précédente’ : Cette option est cochée par défaut, ce qui signifie que les en-têtes et pieds de page sont liés à ceux de la section précédente. Pour personnaliser chaque section, décochez cette case.
- Ajouter votre contenu : Vous pouvez maintenant insérer le texte, les images ou autres éléments que vous souhaitez voir apparaître dans l’en-tête ou le pied de page de cette section.
Étape 4 : Personnaliser et répéter pour chaque section
Répétez les étapes 2 et 3 pour chaque section de votre document. Chaque nouvelle section peut ainsi avoir un en-tête ou un pied de page complètement différent, ce qui est particulièrement utile pour des documents complexes comme les thèses, rapports, ou manuels.
Astuces supplémentaires
- Numéros de page : Si vous souhaitez que chaque section commence à un numéro de page différent, vous pouvez ajuster les options de numérotation en accédant à l’option Numéro de page sous Insertion.
- Sauts de section continus : Pour des variations dans les en-têtes et pieds de page au sein de la même page, utilisez les Sauts de section (continu) au lieu des sauts de section pour une page suivante.
Avec ces informations, vous serez en mesure d’améliorer l’apparence et la fonctionnalité de vos documents Google, et de répondre aux exigences spécifiques de votre projet.
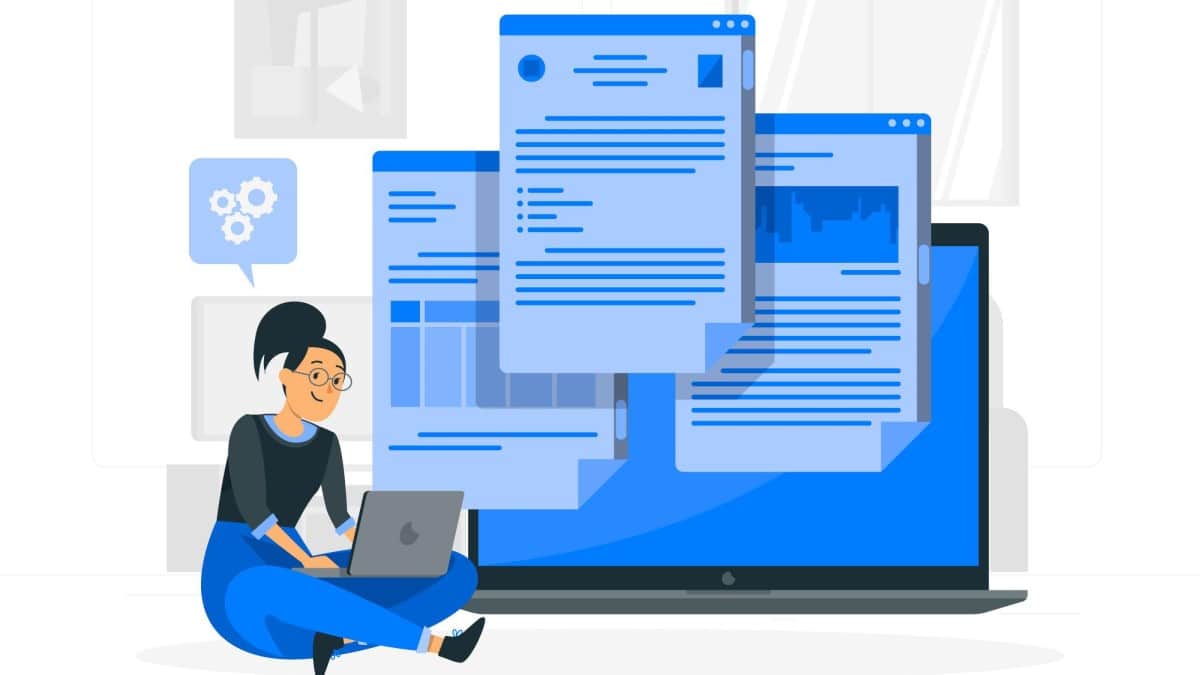
Bonjour, je voulais juste vous dire que j’ai apprécié cet article de blog. Il était pratique. Continuez à publier !