Tous les mots que vous incluez dans un document ne figurent pas dans le dictionnaire. Vous pouvez écrire le nom d’une personne ou d’un produit que vous ne trouverez pas dans le dictionnaire Webster. Heureusement, Google Documents propose un dictionnaire personnel que vous pouvez utiliser.
Si vous paramétrez Google Documents pour qu’il corrige automatiquement votre orthographe ou lance la vérification des mots mal orthographiés, vous pouvez perdre du temps à faire en sorte que Docs accepte ce que vous tapez. En revanche, si vous ajoutez des mots à votre dictionnaire personnel, vous pouvez continuer à composer votre document sans que les modifications automatiques ou les vérifications orthographiques échouent.
Ajout de mots à votre dictionnaire personnel
Il existe plusieurs façons d’ajouter des mots au dictionnaire personnel de Google Documents. Vous pouvez utiliser un raccourci pour un mot que Docs identifie comme mal orthographié ou ouvrir le dictionnaire personnel et l’ajouter manuellement.
Les mots que vous ajoutez figurent dans le dictionnaire personnel pour tous les documents existants ou nouveaux que vous créez dans Google Documents.
COMMENT METTRE EN ÉVIDENCE DANS GOOGLE DOCS ?
Ajout d’un mot à l’aide d’un raccourci
Par défaut, Google Documents place un trait de soulignement rouge sous un mot qui semble mal orthographié. Si vous cliquez sur ce mot, une suggestion s’affiche. Dans cette même petite fenêtre contextuelle, cliquez sur les trois points et choisissez « Ajouter au dictionnaire ».
Ajoutez le mot au dictionnaire personnel à l’aide du raccourci
Vous pouvez également cliquer avec le bouton droit de la souris sur le mot et choisir « Ajouter au dictionnaire ».
Ajouter le mot au dictionnaire personnel après un clic droit.
Ces deux actions suppriment le soulignement rouge et placent le mot dans votre dictionnaire personnel. Le mot n’est plus identifié comme une faute d’orthographe.
Le mot n’est plus souligné comme une faute d’orthographe.
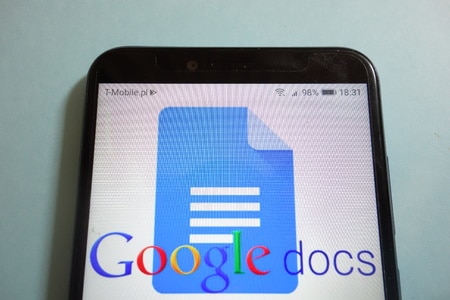
Ajout manuel de mots
Une autre façon d’ajouter un mot est d’ouvrir le dictionnaire personnel et de saisir le mot manuellement. Allez dans Outils > Orthographe et grammaire et sélectionnez « Dictionnaire personnel » dans le menu déroulant.
Outils, Orthographe et grammaire, Dictionnaire personnel
Saisissez le mot dans la case du haut, sélectionnez « Ajouter », puis cliquez sur « OK » pour l’enregistrer.
Entrez le mot dans le dictionnaire personnel
Vous verrez votre mot et tous les autres que vous avez ajoutés dans la case en bas.
Supprimer des mots du dictionnaire
Pour afficher vos mots ou en supprimer un, allez dans Outils > Orthographe et grammaire > Dictionnaire personnel dans le menu.
Sélectionnez le mot que vous souhaitez supprimer et cliquez sur l’icône de la corbeille située à droite de celui-ci. Il ne vous sera pas demandé de confirmer la suppression. Cliquez sur « OK » lorsque vous avez terminé.

Supprimer un mot du dictionnaire personnel
N’oubliez pas que si vous supprimez un mot du dictionnaire personnel, il peut être à nouveau identifié comme une faute d’orthographe.
Mot souligné pour une faute d’orthographe
Pour une aide supplémentaire à la création de vos documents, consultez la rubrique « Comment afficher systématiquement le nombre de mots dans Google Documents ».
Comment changer un mot dans un texte Google Docs ?
Pour changer un mot dans un texte sur Google Docs, vous pouvez suivre ces étapes :
- Ouvrez votre document Google Docs.
- Placez le curseur à l’endroit où se trouve le mot que vous souhaitez changer.
- Sélectionnez le mot en le faisant glisser avec votre souris ou en double-cliquant dessus.
- Une fois le mot sélectionné, vous pouvez le supprimer en appuyant sur la touche Supprimer ou Effacer de votre clavier.
- Tapez le nouveau mot que vous souhaitez utiliser pour le remplacer.
- Si vous souhaitez effectuer une recherche et un remplacement pour plusieurs occurrences du mot dans le document, vous pouvez utiliser la fonction « Rechercher et remplacer ».
- Pour accéder à la fonction « Rechercher et remplacer », vous pouvez appuyer sur les touches Ctrl + H (sur Windows) ou Commande + H (sur Mac), ou vous pouvez accéder à l’onglet « Édition » dans la barre de menus et sélectionner « Rechercher et remplacer ».
- Dans la fenêtre « Rechercher et remplacer », saisissez le mot que vous souhaitez rechercher dans le champ « Rechercher », puis saisissez le mot de remplacement dans le champ « Remplacer par ». Cliquez ensuite sur le bouton « Remplacer » pour remplacer chaque occurrence du mot dans le document.
- Répétez ces étapes pour chaque mot que vous souhaitez changer dans le document.
Veuillez noter que si vous souhaitez effectuer des modifications plus avancées dans votre texte, Google Docs propose également des fonctionnalités supplémentaires telles que la mise en forme, la correction orthographique et grammaticale, et bien d’autres encore.
Comment utiliser le correcteur orthographique de Google Docs
Comment permettre la modification d’un Google Doc ?
Pour permettre la modification d’un Google Doc, vous pouvez suivre ces étapes :
- Ouvrez le document Google Docs que vous souhaitez partager et permettre la modification.
- Dans la barre de menus en haut de l’écran, cliquez sur le bouton « Partager » (l’icône en forme de personne avec un signe plus).
- Une fenêtre contextuelle s’ouvrira avec différentes options de partage. Assurez-vous que l’option « Accès » est réglée sur « Modifier ».
- Par défaut, vous pouvez partager le document avec des personnes spécifiques en saisissant leurs adresses e-mail dans le champ « Ajouter des personnes et des groupes ». Vous pouvez également copier le lien de partage et l’envoyer aux personnes avec qui vous souhaitez partager le document.
- Si vous souhaitez autoriser n’importe qui disposant du lien à modifier le document, vous pouvez cliquer sur le bouton « Modifier » à côté de l’option « Accès ». Cela ouvrira un menu déroulant où vous pouvez sélectionner « Accès libre » ou « Accès public » pour permettre à quiconque disposant du lien de modifier le document.
- Une fois que vous avez défini les paramètres de partage souhaités, cliquez sur le bouton « Enregistrer » pour appliquer les modifications.
Maintenant, les personnes avec lesquelles vous avez partagé le document pourront y accéder et le modifier en fonction des autorisations que vous avez définies.
Veuillez noter que si vous partagez un document avec des personnes qui n’ont pas de compte Google, elles pourront modifier le document en utilisant un compte invité. Si vous partagez le document avec des personnes disposant d’un compte Google, elles devront se connecter à leur compte pour pouvoir modifier le document.
Comment supprimer les suggestions sur Google Docs ?
Pour supprimer les suggestions dans Google Docs, vous pouvez suivre ces étapes :
- Ouvrez votre document Google Docs.
- Dans la barre de menus en haut de l’écran, cliquez sur « Outils ».
- Dans le menu déroulant qui apparaît, sélectionnez « Préférences ».
- Une fenêtre « Préférences » s’ouvrira. Sous l’onglet « Correction automatique », vous trouverez différentes options de correction automatique.
- Décochez la case à côté de « Afficher les suggestions d’écriture » pour désactiver les suggestions.
- Cliquez sur le bouton « OK » pour enregistrer vos préférences.
Une fois que vous avez désactivé les suggestions, elles ne seront plus affichées dans votre document lorsque vous tapez du texte.
Veuillez noter que cette désactivation des suggestions s’applique uniquement au document actuel. Si vous souhaitez désactiver les suggestions dans tous vos documents Google Docs, vous devrez répéter ces étapes pour chaque document ou définir ces préférences dans chaque document que vous créez.
De plus, les suggestions peuvent également être activées ou désactivées par chaque utilisateur individuellement, donc si vous partagez le document avec d’autres personnes, elles peuvent toujours voir les suggestions de leur côté, à moins qu’elles ne les désactivent également dans leurs propres préférences.
Comment sélectionner plusieurs mots sur Google Doc ?
Pour sélectionner plusieurs mots sur Google Docs, vous pouvez suivre ces étapes :
- Ouvrez votre document Google Docs.
- Placez le curseur à l’endroit où vous souhaitez commencer la sélection.
- Cliquez et maintenez le bouton de la souris enfoncé tout en faisant glisser le curseur sur les mots que vous souhaitez sélectionner.
- Les mots sur lesquels vous passez avec le curseur seront mis en surbrillance pour indiquer qu’ils sont sélectionnés.
- Continuez à faire glisser le curseur pour sélectionner les mots souhaités. Si vous souhaitez sélectionner des mots non consécutifs, maintenez la touche Ctrl (sur Windows) ou Commande (sur Mac) enfoncée tout en cliquant sur les mots supplémentaires que vous souhaitez sélectionner.
- Relâchez le bouton de la souris une fois que vous avez terminé la sélection des mots.
Maintenant, les mots que vous avez sélectionnés peuvent être copiés, modifiés ou supprimés en fonction de vos besoins.
