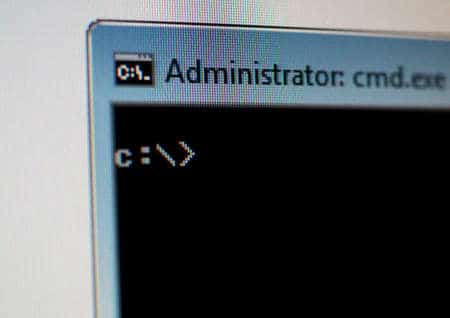Cet article vous enseigne deux méthodes différentes pour modifier les répertoires dans l’invite de commande de Windows 10. Il vous apprend également ce qu’il faut faire si vous ne parvenez pas à changer de répertoire.
POUR LANCER MICROSOFT EXCEL À PARTIR DE L’INVITE DE COMMANDE
Comment ouvrir l’invite de commande dans Windows 10
Avant de pouvoir naviguer dans l’invite de commande de Windows 10, il est utile de savoir comment ouvrir l’invite de commande. Voici comment procéder.
Dans la barre de recherche de Windows 10, tapez cmd.
Bureau Windows 10 avec la barre de recherche en surbrillance
Cliquez sur Exécuter en tant qu'administrateur pour ouvrir l'invite de commande avec des droits d'accès complets pour faire tout ce que vous devez faire.
Bureau Windows 10 avec Exécuter en tant qu'administrateur en surbrillanceComment modifier les répertoires dans l’invite de commande ?
La modification des répertoires dans l’invite de commande peut être beaucoup plus simple que vous ne le pensez. Voici une méthode pour y parvenir.
Tapez cd suivi d'un espace dans la fenêtre de l'invite de commande.
Invite de ligne de commande de Windows 10 avec cd tapé
Faites glisser et déposez le dossier que vous souhaitez parcourir dans la fenêtre.
Invite de commande de Windows 10 avec un dossier à proximité à faire glisser
Appuyez sur Entrée.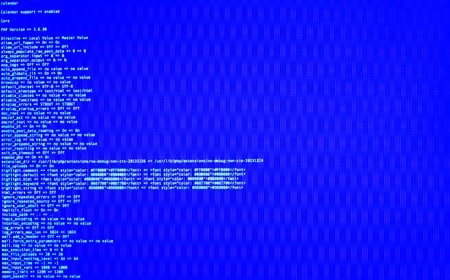
Comment naviguer vers un dossier dans l’invite de commande ?
Si le glisser-déposer n’est pas pratique ou accessible, ou si vous préférez taper vos commandes, il existe un autre moyen de naviguer vers un dossier dans l’invite de commande assez facilement. Voici comment procéder.
Vous aurez besoin de connaître le nom du répertoire.
Dans la fenêtre de l'invite de commande, tapez cd suivi du nom du dossier que vous souhaitez trouver.
Bureau de Windows 10 avec l'invite de ligne de commande ouverte
Cela ne fonctionne que pour les dossiers situés juste après celui dans lequel vous vous trouvez.
Alternativement, tapez cd nom\name pour descendre deux niveaux de documents à la fois. Par exemple : cd Admin\Downloads
Si vous souhaitez revenir en arrière d'un répertoire, tapez cd ... pour remonter d'un niveau avant de taper cd pour revenir à l'option d'origine.
Invite de ligne de commande de Windows 10
Si vous vous sentez perdu dans le répertoire, tapez dir et appuyez sur la touche Entrée pour afficher le contenu du répertoire dans lequel vous vous trouvez.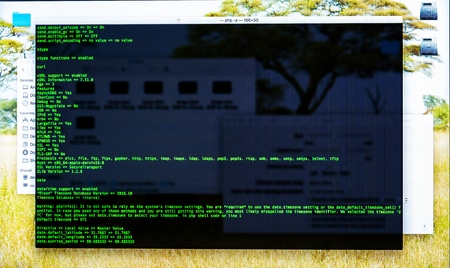
Pourquoi ne puis-je pas changer de répertoire dans CMD ?
Si vous ne pouvez pas changer de répertoire dans l’invite de commande, il se peut que vous fassiez quelque chose de mal ou que vos autorisations soient mal définies. Voici quelques points à garder à l’esprit qui devraient vous permettre de changer de répertoire en toute simplicité.
Vérifiez que vous tapez la bonne commande. Assurez-vous de commencer votre commande en tapant cd. Vous avez peut-être fait une faute de frappe ou tapé trop de caractères. Assurez-vous d'être précis dans l'utilisation de votre syntaxe.
Vérifiez que le répertoire existe. Vérifiez que le répertoire dans lequel vous essayez de naviguer existe ; sinon, votre commande ne fonctionnera pas. Tapez dir pour vérifier le contenu d'un dossier.
Vérifiez que vous naviguez sur le bon disque dur. Si vous avez plusieurs disques durs installés, vérifiez que vous naviguez sur le bon. Changez de disque dur en tapant X : où X est la lettre du disque dur.
Vérifiez que vous avez les droits d'administrateur. Vérifiez que vous exécutez l'invite de commande en tant qu'administrateur ; sinon, vous risquez d'être limité dans vos actions.