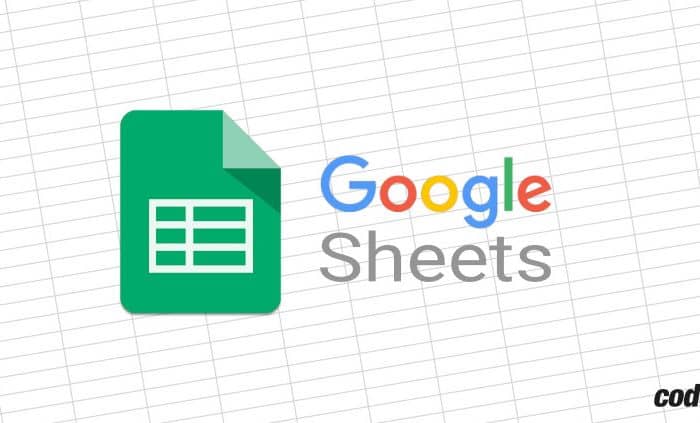Microsoft Excel est une application de feuille de calcul complète et couramment utilisée, mais elle n’est pas parfaite. Son rival de longue date, Google Sheets, offre des fonctionnalités qu’Excel ne possède pas, notamment de nombreuses fonctions utiles. Jetons-y un coup d’œil !
Cette liste n’est pas exhaustive, et Excel pourrait ajouter une ou plusieurs de ces fonctions à tout moment. Mais au moment où nous écrivons ces lignes, en avril 2022, il s’agit des fonctions Google Sheets que nous aimerions voir dans Microsoft Excel. En prime, nous vous montrerons comment utiliser chacune d’entre elles dans Google Sheets, au cas où vous ne les connaîtriez pas encore.
Calculs de base : AJOUTER, MOINDRE, MULTIPLIER et DIVISER
Vous pouvez certainement ajouter, soustraire, multiplier et diviser des nombres dans Microsoft Excel. Toutefois, ces équations courantes sont effectuées à l’aide de formules et d’opérateurs, et non de fonctions. Excel propose la fonction SOMME, qui fonctionne comme la fonction ADD, mais le fait de disposer d’une collection claire et unifiée de fonctions avec lesquelles travailler facilite l’organisation et le travail.
La syntaxe de chaque fonction dans Google Sheets est la même, avec le nom de la fonction et deux arguments. Ainsi, ADD(valeur1, valeur2), MINUS(valeur1, valeur2,), etc. Vous pouvez insérer les valeurs, utiliser des références de cellule ou saisir une combinaison des deux.
Pour soustraire les valeurs des cellules A1 et A2, vous devez utiliser cette formule :
=MINUS(A1,A2)
Pour soustraire 10 de la valeur de la cellule A1, utilisez la formule suivante :
=MINUS(A1,10)
Pour soustraire 10 de 20, utilisez la formule suivante : =MINUS(20,10)
=MINUS(20,10)
Fonction MINUS dans Google Sheets
Compter les valeurs uniques : COUNTUNIQUE
Si vous avez besoin de compter le nombre de valeurs distinctes dans Google Sheets, la fonction COUNTUNIQUE est faite pour vous. Comptez le nombre de clients qui n’ont commandé qu’une seule fois, de produits sans inventaire, ou tout autre élément pour lequel vous souhaitez obtenir des valeurs uniques à l’aide de cette fonction.
La syntaxe de la fonction est COUNTUNIQUE(valeur1, valeur2, …) où le premier argument est obligatoire. Vous pouvez utiliser des références de cellules ou des valeurs insérées.

Pour trouver le nombre de clients uniques dans notre plage A1 à A10, nous pouvons rapidement voir qui a commandé une fois en utilisant cette formule.
=COUNTUNIQUE(A1:A10)
COUNTUNIQUE pour le texte
Pour compter les valeurs uniques dans une liste de valeurs insérées, vous pouvez utiliser cette formule en remplaçant les valeurs par les vôtres :
=COUNTUNIQUE(1,2,3,3,3,4)
COUNTUNIQUE pour les valeurs
Fonctions linguistiques : DETECTLANGUAGE et GOOGLETRANSLATE
Les feuilles de calcul ne se limitent pas aux chiffres et aux calculs. Vous pouvez être amené à travailler sur une feuille avec d’autres personnes qui parlent un dialecte différent. Avec DETECTLANGUAGE, vous pouvez identifier le dialecte du texte et avec GOOGLETRANSLATE, vous pouvez traduire le texte dans une autre langue.
La syntaxe de la première fonction est DETECTLANGUAGE(texte) où vous pouvez entrer le texte réel ou une référence de cellule.
Pour identifier la langue dans la cellule A1, vous utiliseriez la formule suivante :
=DETECTLANGUAGE(A1)
Pour identifier la langue d’un texte spécifique, vous utiliserez cette formule en insérant votre propre texte entre les guillemets :
=DETECTLANGUAGE(« Bon Jour »)
DETECTLANGUAGE dans Google Sheets
La syntaxe de la deuxième fonction est GOOGLETRANSLATE(text, from_language, to_language) où vous pouvez utiliser une référence de cellule ou le texte pour le premier argument. Pour les arguments de langue, vous utilisez une abréviation de deux lettres. Vous pouvez également utiliser « auto » pour l’argument from_language afin de détecter automatiquement le dialecte source.
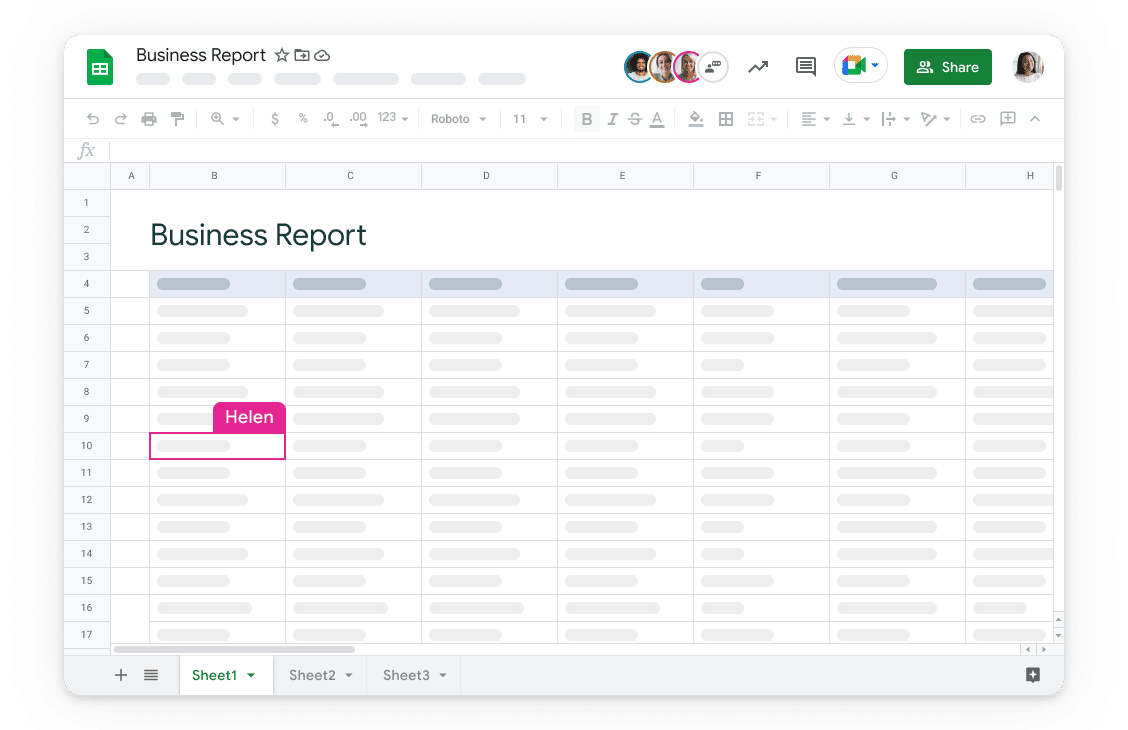
Pour traduire le texte de la cellule A1 de l’anglais à l’espagnol, utilisez cette formule :
=GOOGLETRANSLATE(A1, « en », « es »)
Pour traduire une certaine phrase en espagnol en utilisant la détection automatique, vous pouvez utiliser cette formule :
=GOOGLETRANSLATE(« Hello », « auto », « es »)
GOOGLETRANSLATE dans Google Sheets
Plus grand que, moins grand que, et égal à : GT, GTE, LT, LTE, EQ
Avez-vous déjà cherché un moyen facile d’afficher si une valeur est supérieure, inférieure ou égale à une autre dans votre feuille ? C’est exactement ce que font ces fonctions, qui seraient de formidables ajouts à Excel.
GT : Plus grand que, syntaxe GT(valeur1, valeur2)
GTE : Supérieur ou égal à, syntaxe GTE(valeur1, valeur2)
LT : inférieur à, syntaxe LT(valeur1, valeur2)
LTE : Inférieur ou égal à, syntaxe LTE(valeur1, valeur2)
EQ : égal à, syntaxe EQ(valeur1, valeur2)La formule de chaque fonction renvoie un résultat Vrai ou Faux. Par exemple, si la valeur1 est supérieure à la valeur2, vous obtiendrez le résultat Vrai. Dans le cas contraire, vous obtiendrez le résultat Faux.
Pour savoir si la valeur de la cellule A1 est supérieure à celle de la cellule A2, vous utiliserez cette formule :
=GT(A1,A2)
Pour savoir si la première valeur insérée est supérieure à la seconde, vous utiliseriez la formule suivante :
=GT(4,5)
Pour voir si la valeur de la cellule A1 est supérieure à la valeur insérée, vous pouvez utiliser cette formule :
=GT(A1,5)
Fonction GREATER THAN dans Google Sheets
Insérer et personnaliser une image : IMAGE
Outre les chiffres et le texte, vous pouvez souhaiter inclure une image dans votre feuille de calcul. Si vous pouvez facilement insérer une image dans Google Sheets, la fonction IMAGE vous permet d’en insérer une depuis le Web et de personnaliser sa taille.
La syntaxe de la fonction est IMAGE(url, mode, hauteur, largeur) où seul le premier argument est requis. Voici les options que vous pouvez utiliser pour l’argument mode :
1 : Ajuster l'image dans la cellule et maintenir le rapport d'aspect. C'est le mode par défaut.
2 : Étirer ou comprimer l'image pour qu'elle s'adapte à la cellule sans maintenir le rapport hauteur/largeur.
3 : Conserver l'image à sa taille d'origine.
4 : utiliser une taille personnalisée en saisissant les arguments de hauteur et de largeur en pixels.Pour insérer une image provenant du Web et conserver sa taille originale, vous devez utiliser cette formule en remplaçant l’URL par la vôtre :
=IMAGE
Fonction IMAGE avec la taille originale
Pour insérer la même image mais en utilisant une taille personnalisée, vous pouvez utiliser cette formule en remplaçant l’URL, la largeur et la hauteur par vos propres données :
=IMAGE

Fonction IMAGE avec une taille personnalisée
Une autre façon d’utiliser la fonction IMAGE est de créer un code QR dans Google Sheets !
Ajoutez un mini graphique : SPARKLINE
Vous n’avez pas toujours besoin d’un graphique plus grand que nature dans votre feuille de calcul. Google Sheets vous permet d’ajouter un mini graphique à l’aide de la fonction SPARKLINE. Dans Excel, vous pouvez créer un sparkline à l’aide de la fonction graphique, mais cette fonction est plus simple et plus rapide à mettre en œuvre.
La syntaxe est SPARKLINE(data, customizations) où seul le premier argument est requis. Pour personnaliser le graphique à l’aide du deuxième argument, par exemple en sélectionnant le type de graphique, en ajoutant de la couleur, en affinant les axes, etc., consultez notre didacticiel sur la création d’une ligne d’étincelles dans Google Sheets.
Pour ajouter un sparkline de base avec des données provenant de la plage de cellules B2 à E2, vous devez utiliser la formule suivante :
=SPARKLINE(B2:E2)
Graphique en ligne SPARKLINE
Pour utiliser un graphique à barres avec la même plage de cellules, vous utiliserez la formule suivante :
=SPARKLINE(B2:E2,{« charttype », « column »})
SPARKLINE Graphique en colonnes
Pour obtenir d’autres fonctions que vous trouverez dans Google Sheets mais pas dans Microsoft Excel, consultez la rubrique « Comment joindre du texte » ou « Comment faire l’inverse et diviser du texte ».