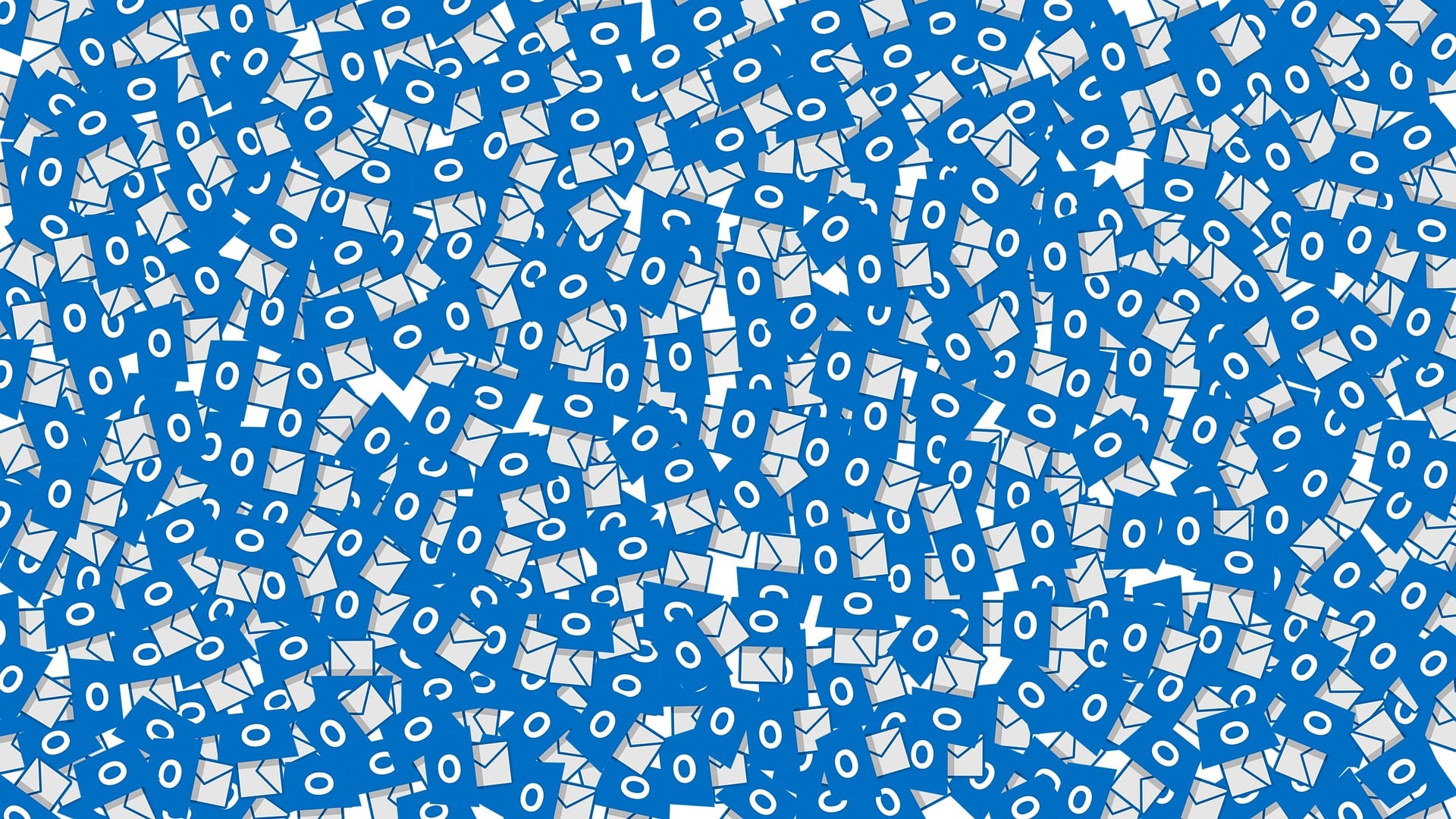Maîtriser Microsoft Outlook est essentiel pour améliorer votre productivité, que vous soyez dans le milieu professionnel ou que vous gériez vos projets personnels. Ce puissant outil de gestion des emails, des calendriers et des tâches offre de nombreuses fonctionnalités souvent sous-utilisées. Apprendre à les exploiter pleinement peut transformer votre manière de travailler.
Voici des conseils pratiques pour faire d’Outlook un allié indispensable.
Optimisez votre organisation avec des règles et des dossiers
L’une des premières étapes pour bien utiliser Outlook est d’organiser vos emails de manière efficace. La boîte de réception peut rapidement devenir encombrée si vous ne prenez pas des mesures pour automatiser certaines tâches et garder un espace de travail ordonné.
Créez des dossiers personnalisés et des sous-dossiers
Outlook permet de créer des dossiers pour classer vos emails par catégorie. Ces dossiers peuvent être dédiés à des projets spécifiques, des clients, ou encore des tâches en cours. Une bonne pratique consiste à utiliser une structure hiérarchique avec des sous-dossiers. Par exemple, vous pouvez avoir un dossier pour un projet majeur, et sous ce dossier, des sous-dossiers pour différents aspects de ce projet (communications internes, contrats, etc.).
Les dossiers essentiels peuvent être ajoutés à vos favoris pour y accéder facilement en un clic. Vous pouvez aussi marquer certains emails pour les retrouver rapidement dans votre barre de tâches, vous aidant à ne jamais perdre de vue les messages prioritaires.
Automatisez avec les règles et filtres
Pour un flux d’emails plus fluide, utilisez les règles d’Outlook. Ces règles permettent de trier automatiquement les emails entrants selon des critères que vous définissez (l’expéditeur, les mots-clés, les destinataires, etc.). Par exemple, vous pouvez créer une règle qui place automatiquement les emails de votre patron dans un dossier spécial et marque ces messages comme prioritaires.
« Avec les règles d’Outlook, j’ai réduit de 50 % le temps que je passais à trier manuellement mes emails », témoigne un responsable de projet qui utilise cette fonctionnalité pour organiser la communication entre ses équipes.
Non seulement cela vous permet de gagner du temps, mais cela évite également que des messages importants se perdent dans le flot d’emails quotidiens.
Maîtrisez les raccourcis clavier pour accélérer vos actions
Microsoft Outlook propose une large gamme de raccourcis clavier qui peuvent transformer la manière dont vous interagissez avec vos emails. En apprenant quelques raccourcis simples, vous pouvez effectuer des tâches courantes plus rapidement et plus efficacement.
Raccourcis essentiels à connaître
Voici une liste de raccourcis que vous devriez maîtriser pour booster votre productivité :
- Ctrl + N : Créer un nouvel email.
- Ctrl + Shift + M : Ouvrir une nouvelle fenêtre de message.
- Ctrl + R : Répondre à un email.
- Ctrl + Shift + I : Accéder à la boîte de réception.
- Ctrl + Shift + K : Créer une nouvelle tâche.
- Ctrl + Shift + G : Marquer un email comme suivi.
Ces raccourcis peuvent paraître insignifiants au début, mais au fil du temps, ils deviennent un outil incontournable pour optimiser votre flux de travail.
Utilisez les étapes rapides pour des actions multiples
Les étapes rapides sont une fonctionnalité extrêmement pratique d’Outlook qui vous permet d’exécuter plusieurs actions à la fois avec un seul clic. Cela inclut des tâches comme répondre à un email, déplacer un message vers un dossier, ou encore l’archiver tout en marquant le message comme lu.
En créant vos propres étapes rapides, vous pouvez automatiser plusieurs actions courantes. Par exemple, vous pouvez configurer une étape rapide qui transfère automatiquement un email à votre supérieur, le déplace dans un dossier et marque la tâche comme terminée dans votre gestionnaire de tâches.
Selon des experts d’Outlook,
« utiliser les étapes rapides peut vous faire économiser plusieurs heures par semaine si vous traitez un volume élevé de courriels. »
Planifiez vos e-mails pour une gestion plus efficace
Planifier l’envoi de vos emails est une fonctionnalité souvent négligée d’Outlook, mais qui peut être extrêmement utile, surtout si vous travaillez avec des équipes à distance ou si vous avez besoin de respecter des horaires spécifiques.
Envoi différé d’emails
Outlook vous permet de rédiger vos messages à l’avance et de les envoyer à une heure précise. Cela est particulièrement pratique si vous ne voulez pas déranger vos collègues en envoyant des emails en dehors des heures de bureau, ou si vous avez des échéances à respecter. Pour utiliser cette fonctionnalité, rédigez votre email, puis dans la section « Options », choisissez « Différer la livraison » et sélectionnez l’heure et la date auxquelles l’email doit être envoyé.
Exploitez au maximum le calendrier intégré
Outlook ne se limite pas à la gestion des emails ; son calendrier est un outil tout aussi puissant pour rester organisé. En l’intégrant dans votre gestion quotidienne, vous pouvez suivre vos tâches, réunions, et événements sans avoir besoin d’un autre logiciel.
Utilisez les rappels et tâches
Ajoutez des rappels pour vos événements importants et attribuez des tâches directement dans Outlook pour ne jamais manquer une échéance. Vous pouvez également partager votre calendrier avec vos collègues, ce qui facilite la coordination des réunions et des projets communs.
Voici un récapitulatif des points essentiels pour optimiser l’utilisation de votre calendrier :
- Ajoutez des événements directement à partir de vos emails.
- Synchronisez votre calendrier avec vos appareils mobiles pour ne rien manquer en déplacement.
- Utilisez la fonctionnalité de disponibilité pour planifier des réunions plus efficacement.
Sauvegardez et synchronisez vos paramètres
Outlook propose la possibilité de sauvegarder vos paramètres dans le cloud. Cela vous permet de retrouver votre interface personnalisée, vos règles et vos dossiers peu importe l’appareil que vous utilisez. C’est une fonctionnalité particulièrement utile si vous utilisez plusieurs appareils, comme un ordinateur portable et un ordinateur de bureau.
Résumé des conseils pour bien utiliser Outlook :
| Fonctionnalité | Conseil |
|---|---|
| Organisation des emails | Utilisez des dossiers et des règles pour automatiser le tri des emails entrants |
| Raccourcis clavier | Apprenez les raccourcis pour gagner du temps |
| Étapes rapides | Automatiser des actions complexes en un clic |
| Planification | Planifiez l’envoi des emails pour respecter les horaires de travail |
| Calendrier | Exploitez au maximum le calendrier pour organiser vos tâches et réunions |
| Sauvegarde cloud | Synchronisez vos paramètres et règles pour une expérience fluide sur tous vos appareils |
Avec ces astuces, Outlook deviendra votre allié incontournable pour une gestion plus fluide de vos emails et de votre emploi du temps. Ces fonctionnalités, souvent ignorées, peuvent réellement transformer votre quotidien professionnel, vous permettant de vous concentrer sur les tâches importantes sans vous laisser distraire par le flux constant d’emails.
FAQ
Comment automatiser le tri de mes emails dans Outlook ?
Vous pouvez automatiser le tri de vos emails en créant des règles qui déplacent automatiquement les messages dans des dossiers spécifiques en fonction de l’expéditeur, du sujet ou d’autres critères.
Comment planifier l’envoi d’un email dans Outlook ?
Dans l’onglet « Options », sélectionnez « Différer la livraison », puis choisissez l’heure et la date auxquelles l’email doit être envoyé.
Comment utiliser les étapes rapides dans Outlook ?
Les étapes rapides permettent d’exécuter plusieurs actions en un clic. Allez dans « Accueil », puis dans « Étapes rapides », et configurez des actions multiples comme le transfert ou l’archivage d’un email.