L’installation de Microsoft 365 sur un PC est une procédure simple, mais elle peut poser quelques défis aux utilisateurs novices. Que vous ayez déjà un abonnement ou que vous deviez en souscrire un, suivez ce guide étape par étape pour réussir votre installation et commencer à utiliser les applications Microsoft 365 sans encombre.
À retenir :
- Vérifiez la compatibilité de votre PC avec Microsoft 365.
- Connectez-vous à votre compte Microsoft pour accéder à l’installation.
- Téléchargez et exécutez le programme d’installation.
- Activez votre licence pour utiliser pleinement les applications.
- Résolvez les problèmes courants si l’installation rencontre un obstacle.
Vérifiez les prérequis avant l’installation
Avant de procéder à l’installation, assurez-vous que votre PC répond aux exigences minimales de Microsoft 365 :
- Système d’exploitation : Windows 10 ou Windows 11.
- Processeur : 1 GHz ou plus rapide.
- Mémoire vive (RAM) : 4 Go pour la version 64 bits, 2 Go pour la version 32 bits.
- Espace disque : Minimum 4 Go d’espace libre.
- Connexion Internet : Requise pour télécharger et activer Microsoft 365.
- Compte Microsoft : Indispensable pour l’installation et l’activation.
👉 Astuce : Si votre PC est ancien, vérifiez si vous devez installer la version 32 bits ou 64 bits. Par défaut, Microsoft recommande la version 64 bits.
Installer Microsoft 365 avec un abonnement existant
Si vous avez déjà souscrit à un abonnement Microsoft 365, suivez ces étapes :
1. Connectez-vous à votre compte Microsoft
- Allez sur la page www.office.com.
- Cliquez sur « Se connecter » en haut à droite.
- Entrez vos identifiants (email et mot de passe liés à votre licence Microsoft 365).
2. Accédez à la page de téléchargement
- Une fois connecté, cliquez sur « Installer Office ».
- Sélectionnez « Applications Microsoft 365 » pour télécharger le fichier d’installation.
3. Téléchargez et exécutez l’installateur
- Une fois le fichier téléchargé (
OfficeSetup.exe), double-cliquez dessus. - Si Windows affiche une fenêtre de confirmation, cliquez sur « Oui ».
- L’installation démarre en arrière-plan.
4. Attendez la fin de l’installation
- Une barre de progression s’affiche.
- Ne fermez pas votre PC et restez connecté à Internet.
5. Activez votre licence Microsoft 365
- Ouvrez une application (Word, Excel, etc.).
- Connectez-vous avec votre compte Microsoft si demandé.
- Votre licence est activée automatiquement.
Installer Microsoft 365 si vous n’avez pas encore d’abonnement
Si vous n’avez pas encore souscrit à Microsoft 365, voici comment procéder :
1. Achetez un abonnement Microsoft 365
- Rendez-vous sur www.microsoft365.com.
- Cliquez sur « Acheter Microsoft 365 ».
- Choisissez la version qui vous convient :
- Microsoft 365 Personnel (usage individuel).
- Microsoft 365 Famille (jusqu’à 6 utilisateurs).
- Microsoft 365 Business (pour les entreprises).
2. Suivez les étapes de paiement
- Entrez vos informations de paiement.
- Créez un compte Microsoft si vous n’en avez pas.
- Une fois l’achat validé, accédez à votre compte Microsoft.
3. Téléchargez et installez Microsoft 365
- Suivez les étapes d’installation mentionnées plus haut.
Installer Microsoft 365 via le Microsoft Store
Si vous utilisez Windows 10 ou 11, une alternative est d’installer Microsoft 365 via le Microsoft Store.
1. Ouvrez le Microsoft Store
- Cliquez sur l’icône du Microsoft Store dans la barre des tâches.
- Tapez « Microsoft 365 » dans la barre de recherche.
2. Sélectionnez et installez l’application
- Cliquez sur « Installer » si vous avez un abonnement actif.
- Si vous n’avez pas d’abonnement, un achat sera proposé.
👉 À noter : Cette méthode installe uniquement les applications principales (Word, Excel, etc.), mais certaines fonctionnalités avancées peuvent nécessiter l’installation complète via le site web.
Installer Microsoft 365 en mode hors ligne (option avancée)
Si vous avez une connexion Internet instable, vous pouvez télécharger une version hors ligne.
1. Téléchargez le programme d’installation hors ligne
- Connectez-vous à www.office.com.
- Dans les options d’installation, sélectionnez « Téléchargement hors ligne ».
2. Installez Microsoft 365
- Une fois téléchargé, ouvrez le fichier ISO.
- Exécutez
Setup.exeet suivez les instructions.
Résolution des problèmes d’installation
Vous rencontrez un problème ? Voici quelques solutions :
🔹 Problème de connexion Internet
👉 Vérifiez votre connexion et essayez à nouveau.
🔹 Problème de compatibilité
👉 Assurez-vous que votre PC est bien sous Windows 10 ou 11.
🔹 Installation bloquée
👉 Redémarrez votre PC, puis relancez l’installateur.
🔹 Licence non reconnue
👉 Connectez-vous avec le bon compte Microsoft.
🔹 Problème avec un antivirus
👉 Désactivez temporairement votre antivirus pendant l’installation.
Microsoft 365 est maintenant installé sur votre PC ! 🎉 Vous pouvez ouvrir Word, Excel et les autres applications depuis le menu Démarrer de Windows.
Avez-vous rencontré des difficultés lors de l’installation ? Partagez votre expérience en commentaire ! 💬
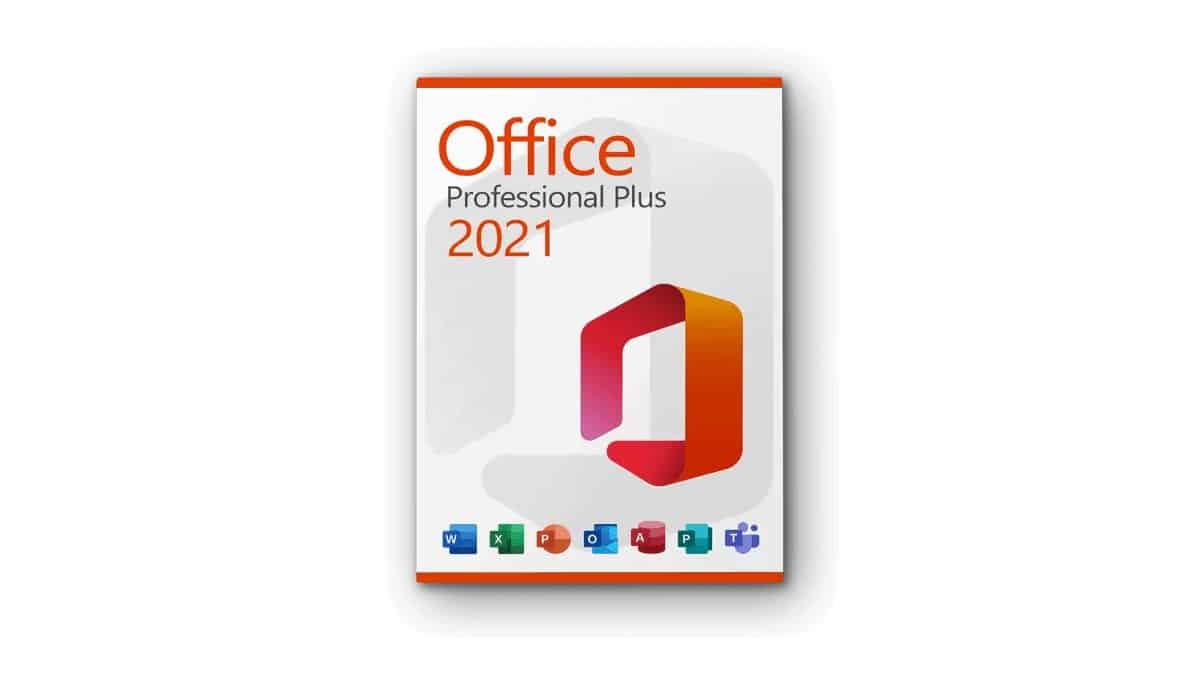
Bonjour,
Je sais que cette page web donne du contenu de qualité et d’autres matériels
Merci