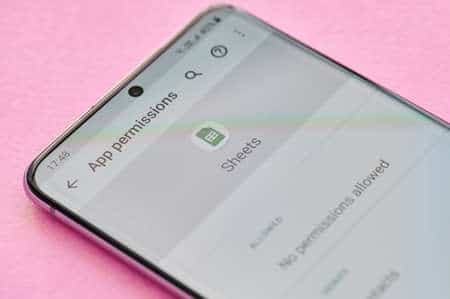Compter le nombre de valeurs distinctes dans une feuille de calcul est utile dans de nombreuses situations. Qu’il s’agisse de noms de clients, de numéros de produits ou de dates, une fonction simple peut vous aider à compter les valeurs uniques dans Google Sheets.
Contrairement à Microsoft Excel, qui propose plusieurs façons de compter les valeurs distinctes en fonction de votre version d’Excel, Google Sheets offre une fonction pratique qui utilise une formule de base. Heureusement, la fonction fonctionne avec des nombres, du texte, des références de cellules, des valeurs insérées et des combinaisons de tous ces éléments pour une flexibilité totale.
COMMENT AJOUTER DU TEXTE AVEC UNE FORMULE DANS GOOGLE SHEETS
Utiliser la fonction COUNTUNIQUE dans Google Sheets
COUNTUNIQUE est l’une de ces fonctions Google Sheets que vous apprécierez dès que vous commencerez à l’utiliser. Économisez du temps et du travail manuel en comptant les cellules qui ne ressemblent pas aux autres.
La syntaxe est COUNTUNIQUE(valeur1, valeur2, …) où seul le premier argument est requis. Examinons quelques exemples afin que vous puissiez utiliser la fonction efficacement pour différents types de données.
Pour compter le nombre de valeurs uniques dans la plage de cellules A1 à A16, vous devez utiliser la formule suivante :
=COUNTUNIQUE(A1:A16)
COUNTUNIQUE pour une plage
Vous avez peut-être vos propres valeurs à insérer plutôt que celles affichées dans les cellules. Avec cette formule, vous pouvez compter le nombre de valeurs uniques que vous insérez :
=COUNTUNIQUE(1,2,3,2,3,4)
Ici, le résultat est 4 car les valeurs 1, 2, 3 et 4 sont uniques, quel que soit le nombre de fois où elles apparaissent.

COUNTUNIQUE pour les valeurs insérées
Pour l’exemple suivant, vous pouvez compter les valeurs insérées comme indiqué ci-dessus, combinées aux valeurs d’une plage de cellules. Vous utiliserez la formule suivante
=COUNTUNIQUE(1,2,3,A2:A3)
Dans ce cas, le résultat est 5. Les chiffres 1, 2 et 3 sont uniques, tout comme les valeurs de la plage de cellules A2 à A3.
COUNTUNIQUE pour une plage et des valeurs insérées
Si vous souhaitez inclure des mots comme valeurs insérées, la fonction les compte également comme des éléments uniques. Regardez cette formule :
=COUNTUNIQUE(1,2,3, « mot »,4)
Le résultat est 5 car chaque valeur de la formule est distincte, qu’il s’agisse d’un nombre ou d’un texte.
COUNTUNIQUE pour les valeurs insérées et le texte
Pour une combinaison ultime, vous pouvez utiliser une formule comme celle-ci pour compter les valeurs insérées, le texte et une plage de cellules :
=COUNTUNIQUE(1,2,3, « mot »,A2:A3)
Le résultat obtenu ici est 6, qui compte les nombres 1, 2 et 3, le texte et les valeurs uniques dans la plage A2 à A3.
COUNTUNIQUE pour une plage, des valeurs insérées et du texte
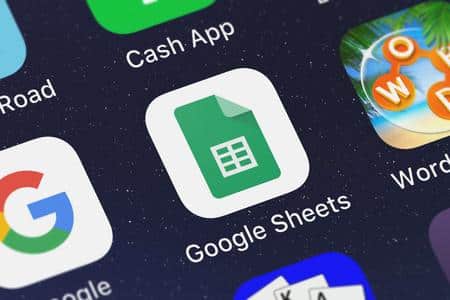
Utilisez la fonction COUNTUNIQUEIFS pour ajouter des critères
Tout n’est pas simple dans une feuille de calcul. Si vous aimez l’idée de la fonction COUNTUNIQUE mais que vous souhaitez compter les valeurs uniques en fonction de critères, vous pouvez utiliser COUNTUNIQUEIFS. L’avantage de cette fonction est que vous pouvez utiliser un ou plusieurs ensembles de plages et de conditions.
La syntaxe est COUNTUNIQUEIFS(count_range, criteria_range1, criteria, criteria_range2, criteria2, …) où les trois premiers arguments sont obligatoires.
Dans ce premier exemple, nous voulons compter les valeurs uniques de la plage A2 à A6 pour lesquelles la valeur de la plage F2 à F6 est supérieure à 20. Voici la formule :
=COUNTUNIQUEIFS(A2:A6,F2:F6, »>20″)
Le résultat est 2. Bien qu’il y ait trois valeurs supérieures à 20 dans la plage F2 à F6, la fonction ne fournit que celles qui sont uniques dans la plage A2 à A6, à savoir Wilma Flintstone et Bruce Banner. Ce dernier apparaît deux fois.
COUNTUNIQUEIFS pour les valeurs supérieures à une valeur
Utilisons cette fonction avec des critères textuels. Pour compter les valeurs uniques dans la plage A2 à A6 où le texte dans la plage E2 à E6 est égal à Livré, vous utiliseriez cette formule :
=COUNTUNIQUEIFS(A2:A6,E2:E6, « Livré »)
Dans ce cas, le résultat est également 2. Bien que nous ayons trois noms marqués comme livrés, seuls deux noms de notre plage A2 à A6 sont uniques, Marge Simpson et Bruce Banner. Encore une fois, Bruce Banner apparaît deux fois.
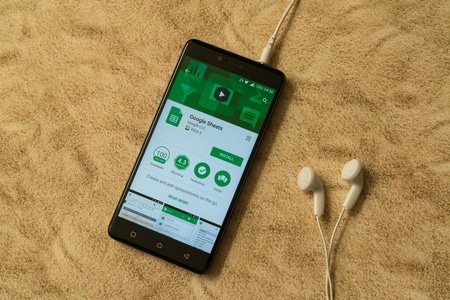
COUNTUNIQUEIFS pour le texte
Comme pour le comptage du nombre de valeurs uniques dans votre feuille de calcul, il est également utile de mettre en évidence les doublons dans Google Sheets ou de les supprimer complètement.