Cet article explique comment utiliser Google Drive hors ligne sur un PC Windows. Il comprend des informations sur l’accès à vos fichiers Google Drive hors ligne sur un Mac et sur les appareils Android et iOS.
Comment accéder à Google Drive hors ligne sur un PC Windows
Si vous ne disposez pas d’une connexion Internet, vous pouvez toujours accéder à votre Google Drive hors connexion sur votre PC, votre Mac ou votre appareil mobile. Lorsque vous modifiez vos documents Google Docs, Google Sheets et Google Slides hors ligne, les mises à jour sont appliquées automatiquement lors de la prochaine synchronisation de votre appareil avec Internet.
COMMENT TÉLÉCHARGER DES FICHIERS ET DES DOSSIERS DEPUIS GOOGLE DRIVE ?
La configuration de votre Google Drive pour une utilisation hors ligne nécessite une connexion Internet et Chrome ne doit pas être en mode incognito. Pour activer l’accès hors ligne à votre Google Drive sur un PC fonctionnant sous Windows :
Ouvrez le navigateur Google Chrome. Vous devez faire de Google Chrome votre navigateur par défaut pour ouvrir vos fichiers Google Drive depuis votre ordinateur sans connexion Internet. Téléchargez et installez l'extension Chrome Google Documents hors ligne dans le Chrome Web Store. Ajoutez l'extension Google Documents hors connexion à Chrome dans la boutique Web de Chrome. Connectez-vous à votre compte Google si vous n'êtes pas déjà connecté. Connectez-vous à votre compte Google si vous n'êtes pas déjà connecté. Sur la page Mon lecteur, sélectionnez l'icône en forme de roue dentée dans le coin supérieur droit pour ouvrir le menu Paramètres. Icône d'engrenage des paramètres de Google Drive Sélectionnez Général dans le panneau de gauche, puis cochez la case située à côté de Synchroniser les fichiers Google Documents, Sheets, Slides et Drawings sur cet ordinateur afin de pouvoir les modifier hors ligne. Cochez la case située à côté de Synchroniser les fichiers Google Docs, Sheets, Slides et Drawings sur cet ordinateur. Lorsque vous modifiez un fichier sans connexion Internet, vous remarquerez un éclair à côté du nom du document. Une fois que vous êtes de nouveau en ligne, toutes les modifications sont synchronisées et le symbole disparaît. Sélectionnez Terminé. Vous pouvez désormais continuer à travailler sur des fichiers Google Documents, Google Sheets ou Google Slides dans le navigateur Chrome lorsque vous n'êtes pas connecté. Toutes les modifications apportées seront mises en cache localement, et la version en ligne sera mise à jour lors de votre prochaine connexion à Internet. Cela suffit si vous souhaitez simplement sauvegarder votre travail en cas de perte de connexion à Internet. Toutefois, si vous souhaitez télécharger vos fichiers Google Drive sur votre ordinateur afin de pouvoir les modifier à tout moment, vous devez continuer à installer Backup and Sync. Téléchargez et installez la version personnelle gratuite de Backup and Sync for Google Drive. Téléchargez et installez Backup and Sync for Google Drive. Ouvrez Backup and Sync et connectez-vous à votre compte Google. Ouvrez Backup and Sync et connectez-vous à votre compte Google. Si vous le souhaitez, vous pouvez maintenant enregistrer les fichiers de votre ordinateur directement dans Google Drive. Si vous ne souhaitez pas le faire, décochez les cases en regard de chaque dossier et sélectionnez Suivant. Vous pouvez choisir d'enregistrer les fichiers de votre ordinateur directement dans Google Drive. Cochez la case située à côté de Synchroniser My Drive sur cet ordinateur, puis sélectionnez Démarrer. Synchroniser mon lecteur > Démarrer Après quelques minutes, vos fichiers Google Drive seront téléchargés dans un dossier nommé Google Drive, et tous les futurs fichiers que vous ajouterez à Google Drive seront automatiquement téléchargés sur votre ordinateur.
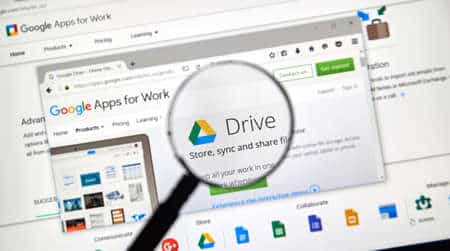
Accéder à Google Drive hors ligne sur Android et iOS
Bien que les appareils mobiles ne prennent pas en charge les extensions Chrome, Google propose des applications iOS et Android individuelles pour Google Drive, Docs, Slides et Sheets qui vous permettent de modifier des fichiers hors ligne. Si vous possédez un téléphone ou une tablette Android, certaines de ces applications sont préchargées sur votre appareil, mais les utilisateurs d’iOS devront les télécharger depuis l’App Store d’Apple. Pour accéder à vos fichiers Google Drive sur un appareil mobile sans Wi-Fi :
Lorsque vous êtes connecté à Internet, ouvrez l'application Google Drive. Appuyez sur les trois points verticaux situés en regard du nom du fichier que vous souhaitez modifier hors ligne. Icône à trois points en regard des documents dans Mon Google Drive. Appuyez sur Disponible hors ligne dans le menu qui s'affiche pour activer l'édition hors ligne. Sélection Disponible hors ligne dans le menu Pour afficher les fichiers que vous avez rendus disponibles hors ligne, appuyez sur l'icône hamburger dans le coin supérieur gauche pour ouvrir un menu, puis appuyez sur Hors ligne. Tous les fichiers que vous avez rendus disponibles hors ligne sur d'autres appareils seront automatiquement mis en cache localement si vous êtes actuellement connecté à Internet. Vous pouvez rendre les fichiers sur lesquels vous avez travaillé récemment automatiquement disponibles hors ligne dans les applications Google Documents, Sheets ou Slides. Il suffit d'appuyer sur le menu hamburger dans le coin supérieur gauche de la fenêtre de l'application, puis sur Paramètres > Rendre les fichiers récents disponibles hors ligne. Paramètres > Rendre les fichiers récents disponibles hors ligne Évitez de modifier les fichiers Google Drive hors ligne à partir de différents appareils pour ne pas perdre la progression en raison de problèmes de synchronisation.
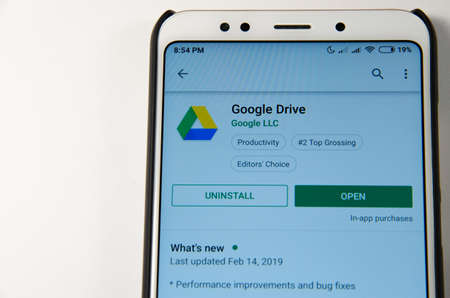
Accéder à Google Drive hors ligne sur Mac
Avant de pouvoir accéder à vos fichiers Drive hors ligne sur un Mac, Google Chrome doit être configuré comme votre navigateur par défaut. Si vous essayez d’ouvrir un fichier Docs, Sheets ou Slides hors ligne sans avoir effectué cette étape, vous arriverez sur une page d’erreur ; vous pourrez toujours revenir à Safari par la suite. Pour modifier des fichiers Google Drive hors ligne sur macOS :
Téléchargez et installez Chrome pour Mac. Cliquez sur l'icône Apple dans votre dock, puis sur Préférences Système. Préférences système de macos dans le menu Pomme Cliquez sur Général dans le panneau de gauche. Préférences système > Général À l'aide de la liste déroulante Navigateur Web par défaut, passez de Safari à Google Chrome. Préférences système > Général > Navigateur Web par défaut Si vous venez d'installer Chrome et qu'il ne figure pas dans la liste des options, redémarrez votre ordinateur et réessayez. À l'aide du navigateur Chrome, téléchargez et installez l'extension Chrome Google Docs hors ligne. Ajoutez l'extension Google Documents hors ligne à Chrome dans Chrome Web Store Connectez-vous à votre compte Google. Sur la page Mon lecteur, cliquez sur l'icône en forme d'engrenage dans le coin supérieur droit pour ouvrir les paramètres. Engrenage des paramètres de Google Drive Cliquez sur Général dans la liste de gauche, puis cochez la case située à côté de Synchroniser les fichiers Google Documents, Sheets, Slides et Drawings sur cet ordinateur afin de pouvoir les modifier hors connexion. Paramètres hors ligne de Google Drive sur macOS Cliquez sur Terminé. Vous pouvez désormais travailler sur les fichiers Google Documents, Google Sheets et Google Slides dans le navigateur Chrome sans connexion Wi-Fi. Toutes les modifications apportées seront mises en cache localement, et la version en ligne sera mise à jour lors de votre prochaine connexion à Internet. Paramètres de Google Drive > Terminé Téléchargez la version personnelle de Backup and Sync for Google Drive. Téléchargez et installez Backup and Sync for Google Drive. Déplacez Backup and Sync dans votre dossier Applications, puis ouvrez-le. Connectez-vous à votre compte Google. Choisissez d'enregistrer les fichiers de votre ordinateur directement dans Google Drive si vous le souhaitez et cliquez sur Suivant. Cochez la case située à côté de Synchroniser My Drive sur cet ordinateur et cliquez sur Démarrer. Après quelques minutes, vos fichiers Google Drive seront téléchargés dans un dossier nommé Google Drive, et tous les futurs fichiers que vous ajouterez à Google Drive seront automatiquement téléchargés sur votre ordinateur.

Bonjour
J’ai pu mettre en place la fonctionnalité sur mon drive mais elle n’apparaît pas sur les vidéos stockées sur le drive. Comment faire pour que ça puisse être aussi le cas pour elles…?
D’avance merci pour l’appui
Célia POISSON
Bonjour,
À ma connaissance cela ne fonctionne pas pour les vidéos.
Je vais essayer de trouver une solution.
merci