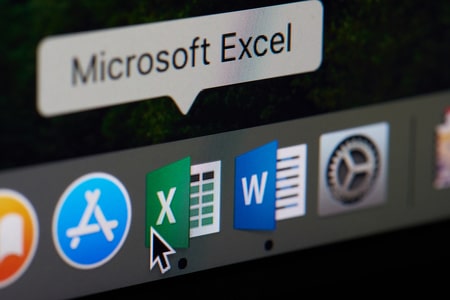Les fonctions dans Excel ne sont pas uniquement destinées aux chiffres et aux calculs. Vous pouvez également les utiliser pour travailler avec du texte. Voici plusieurs fonctions de texte utiles de Microsoft Excel.
Que vous souhaitiez changer la casse des lettres, trouver du texte dans une autre chaîne, remplacer un ancien texte par un nouveau ou combiner du texte provenant de plusieurs cellules, il existe une fonction pour vous.
Conversion de la casse des lettres : SUPERIEUR, INFÉRIEUR et PROPRE
Vous souhaitez peut-être que votre texte contienne toutes les lettres majuscules ou toutes les lettres minuscules. Ou peut-être voulez-vous que la première lettre de chaque mot soit en majuscule. Dans ce cas, les fonctions UPPER, LOWER et PROPER sont très utiles.
La syntaxe de chacune est la même, avec un seul argument obligatoire :
UPPER(référence_cellulaire)
LOWER(référence_cellulaire)
PROPER(référence_cellule)Pour transformer le texte de la cellule B4 en lettres majuscules, utilisez la formule suivante :
=UPPER(B4)
Pour transformer le texte de cette même cellule en lettres minuscules, utilisez la formule suivante :
=LOWER(B4)
Pour modifier le texte de la cellule B4 afin de mettre en majuscules la première lettre de chaque mot, utilisez la formule suivante :
=PROPER(B4)
Fonction PROPER dans Excel
Supprimez les espaces : TRIM
Vous pouvez avoir des espaces supplémentaires dans le texte que vous souhaitez supprimer. La fonction TRIM se charge d’éliminer les espaces sans travail manuel.
La syntaxe de la fonction est TRIM(texte) où vous pouvez entrer le texte entre guillemets ou utiliser une référence de cellule dans la formule.

Pour supprimer les espaces dans la phrase » trim spaces « , vous utiliserez la formule suivante :
=TRIM( » rogner les espaces « )
TRIM texte dans Excel
Pour supprimer les espaces dans le texte de la cellule A1, vous devez utiliser la référence de la cellule comme dans cette formule :
=TRIM(A1)
référence de cellule TRIM dans Excel
CONVERTIR APPLE NUMBERS EN MICROSOFT EXCEL
Comparez des chaînes de texte : EXACT
Vous avez peut-être deux cellules contenant du texte que vous voulez comparer et voir si elles correspondent exactement. La fonction EXACT, bien nommée, vient à la rescousse.
La syntaxe de la fonction est EXACT(référence_cellule1, référence_cellule2) où les deux références de cellule sont requises. Le résultat est Vrai pour une correspondance exacte ou Faux pour une absence de correspondance.
Pour comparer le texte des cellules A1 et B1, vous devez entrer la formule suivante :
=EXACT(A1,B1)
Dans ce premier exemple, le résultat est Vrai. Les deux chaînes de texte sont identiques.
EXACT avec un résultat Vrai
Dans le deuxième exemple, le résultat est Faux. Le texte de la cellule A1 comporte des majuscules alors que celui de la cellule B1 n’en comporte pas.
EXACT avec résultat Faux à cause des lettres majuscules
Dans notre dernier exemple, le résultat est à nouveau Faux. Le texte de la cellule B1 comporte des espaces que le texte de la cellule A1 ne comporte pas.
EXACT avec Faux à cause des espaces
Localiser du texte dans une chaîne : FIND
Si vous souhaitez trouver un texte spécifique dans une autre chaîne de caractères, vous pouvez utiliser la fonction FIND. N’oubliez pas que cette fonction est sensible à la casse et n’utilise pas de caractères génériques.
La syntaxe de la fonction est FIND(find, within, start_number) où les deux premiers arguments sont obligatoires. L’argument start_number est facultatif et vous permet de spécifier à partir de quelle position de caractère la recherche doit commencer.
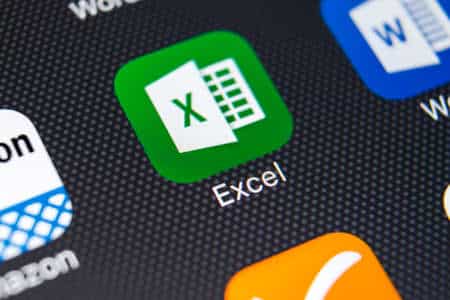
Pour trouver « QR1 » dans le texte de la cellule A1, vous devez utiliser cette formule :
=FIND(« QR1 »,A1)
Le résultat affiché ci-dessous est 8, ce qui représente le huitième caractère de la chaîne de caractères comme début du texte recherché.
Fonction FIND dans Excel
Pour trouver la lettre F dans la cellule A1 en commençant par le quatrième caractère, vous devez utiliser cette formule :
=FIND(« F »,A1,4)
Le résultat ici est 6 car c’est la position du premier F majuscule après le quatrième caractère.
FIND avec une instance
Remplacer un texte existant en utilisant une position : REPLACE
Si vous avez déjà eu à remplacer du texte en fonction de sa position dans une chaîne de caractères, vous apprécierez la fonction REPLACE.
La syntaxe de la fonction est REPLACE(current_text, start_number, number_characters, new_text) où chaque argument est obligatoire. Examinons les détails des arguments.
Texte_actuel : La ou les références de cellule pour le texte actuel.
Numéro_début : La position numérique du premier caractère dans le texte actuel.
Nombre_caractères : Le nombre de caractères que vous voulez remplacer.
Nouveau_texte : Le nouveau texte à remplacer le texte actuel.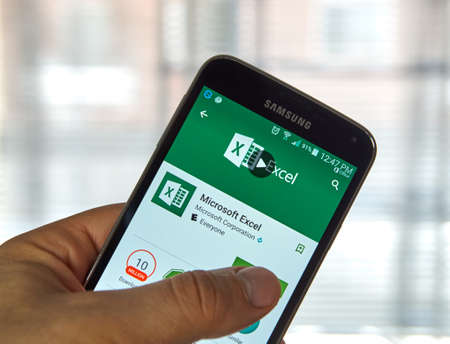
Dans cet exemple, les deux premiers caractères de nos identifiants de produits dans les cellules A1 à A5 passent de « ID » à « PR ». Cette formule permet d’effectuer ce changement en une seule fois :
=REPLACE(A1:A5,1,2, »PR »)
Pour décomposer cette formule, A1:A5 est notre plage de cellules, 1 est la position du premier caractère à remplacer, 2 est le nombre de caractères à remplacer et « PR » est le nouveau texte.
REMPLACER le texte au début
Voici un autre exemple pour cet identifiant de produit. En utilisant cette formule, nous pouvons remplacer les huitième et neuvième caractères de la chaîne « QR » par « VV ».
=REPLACE(A1:A5,8,2, »VV »)
Pour décomposer cette opération, A1:A5 est notre plage de cellules, 8 est la position du premier caractère à remplacer, 2 est le nombre de caractères à remplacer et VV est le nouveau texte.
REMPLACER le texte à la fin
Remplacer le texte actuel par le nouveau texte : SUBSTITUTE