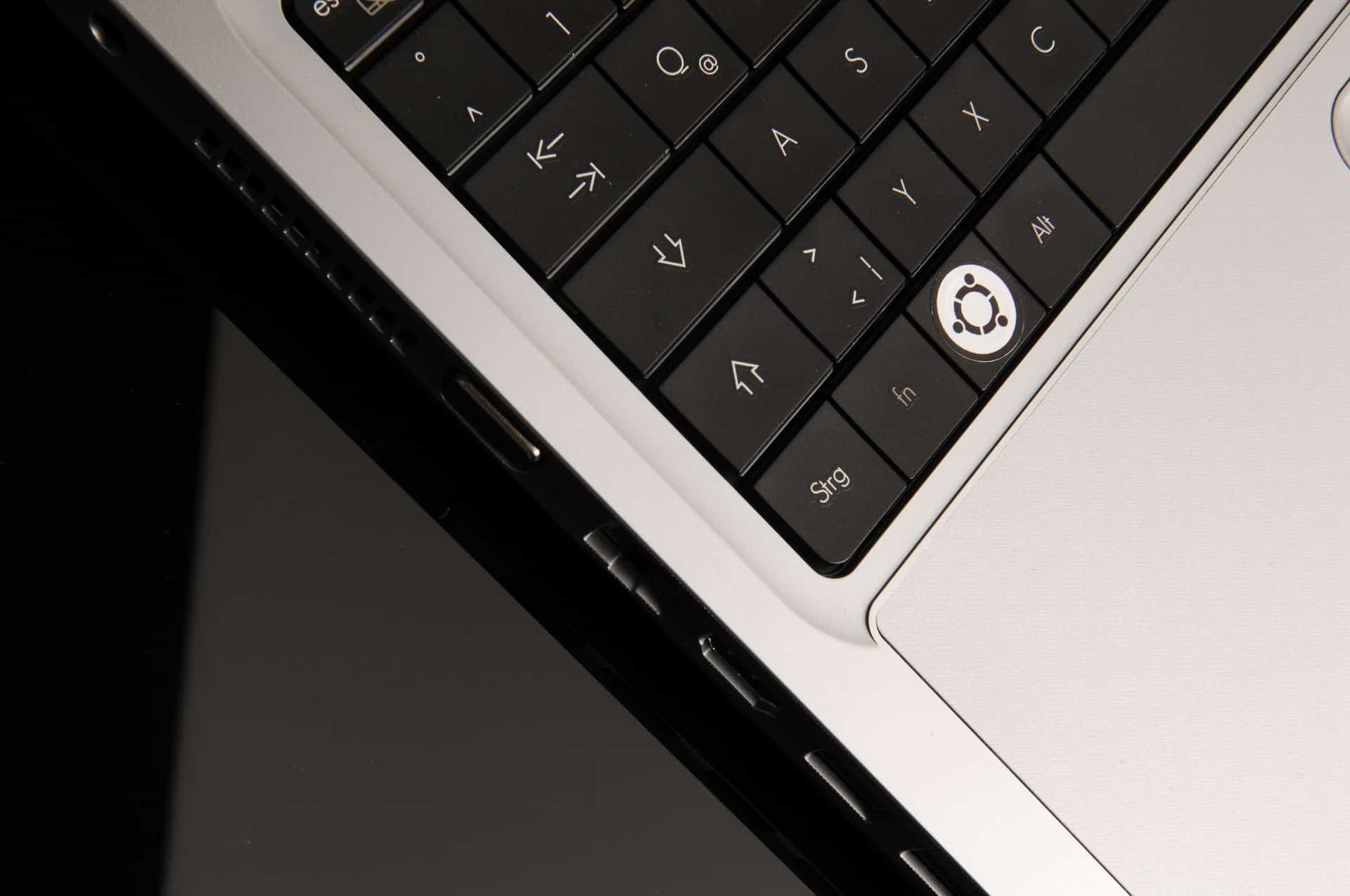Dans le monde dynamique d’Ubuntu et de Linux, la gestion efficace des partitions de disque est un aspect crucial pour tout utilisateur, qu’il soit novice ou expert. Cet article fournit un guide détaillé sur huit méthodes différentes pour lister les partitions dans Ubuntu, couvrant une gamme d’outils allant des commandes de base aux interfaces graphiques avancées.
Chaque méthode est conçue pour offrir une compréhension approfondie et des compétences pratiques dans la gestion des partitions de disque, un élément essentiel du système d’exploitation Linux.
L’univers de Linux est vaste et complexe, et Ubuntu, en tant que système d’exploitation largement utilisé, offre une multitude d’outils pour gérer efficacement les partitions de disque. Que vous soyez un utilisateur de longue date ou un nouveau venu dans le monde de Linux, comprendre comment visualiser et gérer les partitions de disque est essentiel.
Cet article détaille huit méthodes pour lister les partitions dans Ubuntu, en mettant l’accent sur l’utilisation de diverses commandes et outils.
1. Utilisation de la Commande lsblk
Affichage Simple et Efficace des Partitions
La commande lsblk (list block devices) est un outil puissant et simple pour afficher les informations sur tous les périphériques de bloc disponibles, y compris les partitions. Voici comment l’utiliser :
- Ouvrez le terminal.
- Tapez
lsblket appuyez sur Entrée.
Vous verrez une liste des périphériques de bloc, avec des détails tels que la taille, le type de partition, et les points de montage.
2. La Commande fdisk
Exploration Approfondie des Partitions de Disque
fdisk est un utilitaire de partitionnement de disque utilisé pour visualiser et gérer les tables de partitions sur les disques. Pour l’utiliser :
- Tapez
sudo fdisk -ldans le terminal. - Vous obtiendrez une liste détaillée des partitions, y compris le type, la taille, et l’UUID.
Cette méthode est particulièrement utile pour obtenir des informations détaillées sur les partitions.
3. La Commande parted
Gestion et Visualisation Avancées
parted est un autre outil qui permet de gérer les partitions sur les disques. Pour lister les partitions avec parted :
- Exécutez
sudo parted -l. - Vous verrez des informations sur toutes les partitions, y compris le type de système de fichiers et la taille.
4. Utilisation de GParted
Interface Graphique pour la Gestion des Partitions
Pour ceux qui préfèrent une interface graphique, GParted est une excellente option. Il fournit une vue d’ensemble claire des partitions et permet une gestion facile. Installez GParted via le gestionnaire de paquets, puis lancez-le pour visualiser vos partitions.
5. La Commande df
Visualisation de l’Espace Disque Utilisé
df est un outil pratique pour voir l’espace utilisé sur vos partitions. En tapant df dans le terminal, vous obtiendrez des informations sur l’espace disque utilisé et disponible sur chaque partition.
6. Utilisation de cfdisk
Une Autre Option pour la Gestion des Partitions
cfdisk est une alternative à fdisk, offrant une interface utilisateur basée sur des menus pour la gestion des partitions. C’est une option plus conviviale pour les débutants.
7. Explorer les Fichiers /etc/fstab et /proc/partitions
Pour les Utilisateurs Avancés
Pour ceux qui sont à l’aise avec le système de fichiers Linux, explorer les fichiers /etc/fstab et /proc/partitions peut fournir des informations détaillées sur les partitions et leur configuration.
8. La Commande blkid
Identification Précise des Périphériques
blkid est utilisé pour localiser/imprimer le UUID des périphériques de bloc. C’est un moyen rapide d’obtenir des informations spécifiques sur une partition.
Témoignage d’un Utilisateur Expérimenté
« En tant qu’administrateur système, j’utilise régulièrement fdisk et lsblk pour gérer les partitions de disques dans Ubuntu. Ces outils offrent une flexibilité et une précision indispensables dans mon travail quotidien. » – Alex, Administrateur Système
La gestion des partitions dans Ubuntu est une compétence essentielle pour tout utilisateur de Linux. Que vous préfériez une interface graphique ou la puissance des lignes de commande, Ubuntu offre une variété d’outils pour répondre à vos besoins. En maîtrisant ces méthodes, vous pouvez facilement gérer l’espace de votre disque, organiser vos fichiers, et optimiser votre système d’exploitation.
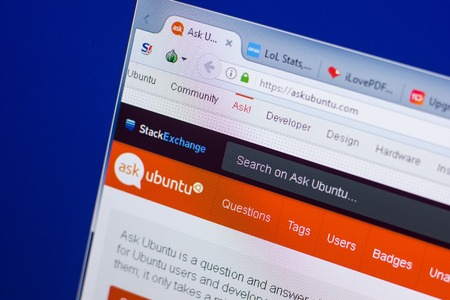
FAQ
Comment puis-je voir rapidement les partitions de mon disque dans Ubuntu ?
Voir les Partitions Rapidement Pour une vue rapide des partitions, utilisez la commande lsblk dans le terminal. Elle affiche une liste des périphériques de bloc, y compris les partitions, leur taille et les points de montage.
Quel outil est recommandé pour les débutants pour gérer les partitions dans Ubuntu ?
Gestion des Partitions pour Débutants Pour les débutants, GParted est recommandé. C’est une interface graphique qui simplifie la gestion des partitions, permettant de visualiser, créer, redimensionner et modifier les partitions sans avoir besoin de connaître les commandes complexes.
Comment identifier le type de système de fichiers d’une partition dans Ubuntu ?
Identifier le Système de Fichiers La commande blkid peut être utilisée pour identifier le type de système de fichiers d’une partition. Elle fournit des informations détaillées, y compris le type de système de fichiers et l’UUID.
Quelle commande dois-je utiliser pour obtenir des détails approfondis sur les partitions de mon disque ?
Obtenir des Détails Approfondis La commande sudo fdisk -l est utile pour obtenir des détails approfondis sur les partitions. Elle affiche des informations complètes telles que le type, la taille et l’UUID des partitions.
Existe-t-il une méthode pour gérer les partitions de disque sans interface graphique ?
Gestion des Partitions sans Interface Graphique Oui, outre fdisk, il y a cfdisk, qui offre une interface utilisateur basée sur des menus pour la gestion des partitions. Elle est plus conviviale que les commandes purement textuelles mais ne nécessite pas d’interface graphique.