Comme vous le savez probablement déjà, Microsoft Word vous offre de nombreux outils pour composer et mettre en forme la plupart des types de documents. Mais lesquelles de ces fonctionnalités devez-vous utiliser pour créer des documents d’aspect professionnel ? Voici quelques conseils utiles.
Choisissez la bonne police de caractères pour votre travail
Qu’il s’agisse d’un document professionnel ou d’un travail universitaire, choisissez une police facile à lire.
Si vous prévoyez d’imprimer le document, vous pouvez choisir une police à empattement comme Times New Roman ou Georgia. Comme leur nom l’indique, les lettres à empattement ont des empattements, que l’on pourrait appeler des ailes ou des queues, qui donnent à la police un aspect plus orné. Elles apparaissent joliment sur les pièces imprimées.
Times New Roman et Georgia
Pour les documents numériques, optez plutôt pour une police sans empattement comme Arial ou Calibri. Ces styles de polices n’ont pas d’empattements (ailes ou queues), ce qui les rend plus faciles à lire sur les écrans d’ordinateurs ou d’appareils mobiles.
Arial et Calibri
Pour modifier le style de police, ainsi que sa taille et sa couleur, allez dans l’onglet Accueil et la section Polices du ruban.
Style et taille de la police dans l’onglet Accueil
Pour modifier la police par défaut de tous les documents, ouvrez le lanceur de polices à l’aide de la petite flèche située dans le coin inférieur droit.
Flèche pour ouvrir le lanceur de polices
Faites votre sélection, choisissez « Définir par défaut », puis « OK ».
Définir par défaut dans la fenêtre Police
Comment modifier les marges dans Word
Ajustez les marges de manière appropriée
Si vous avez des exigences concernant les marges, vous pouvez facilement les régler à la taille exacte dont vous avez besoin. Sinon, la norme est d’un pouce pour les quatre côtés. Selon le type de document que vous créez, vous pouvez souhaiter des marges plus petites pour tenir compte des tableaux ou des diagrammes. Dans ce cas, vous pouvez opter pour les paramètres de marge étroite, soit un demi-pouce de chaque côté.
Pour ajuster les marges, allez dans l’onglet Mise en page et ouvrez le menu déroulant Marges pour faire votre sélection.
Menu Marges dans l’onglet Mise en page
Pour des marges aux dimensions exactes, choisissez Marges personnalisées au bas de la liste. Saisissez les mesures en haut, y compris la gouttière si vous le souhaitez, puis cliquez sur « OK » pour enregistrer les modifications.
Paramètres des marges dans la fenêtre Mise en page
Notez que vous disposez d’options supplémentaires pour les marges personnalisées dans Word. Vous pouvez utiliser des spécificités selon l’orientation de la page, le type de page, et appliquer les marges à l’ensemble du document, à une certaine section ou à partir d’un point donné.

Choisissez les bons espacements de ligne et de paragraphe
L’interlignage et l’espacement des paragraphes peuvent affecter la lisibilité de votre document ; il s’agit donc d’une autre option de formatage à garder à l’esprit. Il se peut que vous soyez obligé d’espacer deux fois un document comme une dissertation universitaire, mais si ce n’est pas le cas, la valeur par défaut des documents Word est de 1,15 point, ce qui convient à la plupart des types de documents.
Vous pouvez ajuster l’espacement à partir de la section Paragraphe de l’onglet Accueil. Sélectionnez tout le texte de votre document ou un texte particulier si vous préférez. Ensuite, ouvrez le menu déroulant Espacement des lignes et des paragraphes pour effectuer votre sélection.
Menu Espacement des paragraphes et des lignes dans l’onglet Accueil
Pour personnaliser votre espacement, choisissez « Options d’espacement des lignes » dans la liste. Utilisez la section Espacement de l’onglet Retraits et espacement pour modifier les points avant et après les paragraphes. Vous pouvez ensuite utiliser la liste déroulante Espacement des lignes pour choisir Simple, Double ou une autre option.
Espacement dans la fenêtre Paragraphe
Au fur et à mesure que vous effectuez vos modifications, vous pouvez voir un aperçu en bas de la fenêtre. Lorsque vous êtes satisfait de vos choix, sélectionnez « OK » pour les appliquer. Vous pouvez également utiliser le bouton « Définir par défaut » pour conserver ces paramètres dans tous vos futurs documents.
Comment corriger l’espacement dans Word
Ajustez vos retraits
Là encore, si vous avez des exigences quant à l’apparence de vos retraits, nous vous montrerons comment les ajuster. Mais de nos jours, de nombreux documents utilisent un texte aligné à gauche. Pour séparer les paragraphes, il suffit d’insérer une ligne supplémentaire entre eux.
Texte aligné à gauche dans Word
En revanche, vous pouvez avoir besoin de mettre en retrait la première ligne de chaque paragraphe, sans espacement supplémentaire entre les paragraphes. Ce type de mise en page, appelé retrait de la première ligne, est celui que vous verrez dans un livre, par exemple.
Texte en retrait de première ligne dans Word
Allez dans l’onglet Mise en page et utilisez les paramètres de retrait dans la section Paragraphe pour modifier vos retraits actuels.
Paramètres de retrait dans l’onglet Mise en page
Vous pouvez également ouvrir le lanceur de paragraphes en utilisant la petite flèche dans le coin inférieur droit. Vous pouvez ensuite effectuer vos ajustements dans la section Indentation de l’onglet Indents and Spacing. Ajoutez ce que vous voulez pour les retraits de gauche et de droite ou choisissez une option spéciale à droite, comme un retrait de première ligne ou un retrait suspendu.
Paramètres d’indentation dans la fenêtre Paragraphe
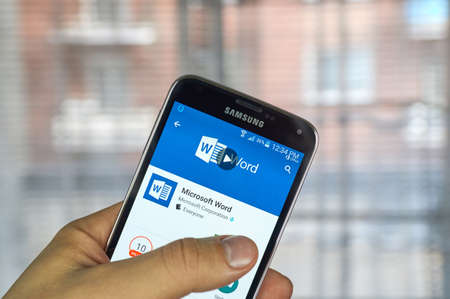
Formater en utilisant des colonnes lorsqu’elles sont adaptées
Les colonnes ont leur place dans certains types de documents, comme les brochures et les bulletins d’information. Si vous créez ce type de document, allez dans l’onglet Mise en page et utilisez le menu déroulant Colonnes pour choisir le nombre de colonnes.
Menu Colonnes de l’onglet Mise en page
Pour obtenir des options supplémentaires, sélectionnez « Autres colonnes » en bas de la page. Vous pouvez alors utiliser un préréglage, choisir la largeur et l’espacement de chaque colonne, et l’appliquer à l’ensemble du document ou à certaines parties seulement.
Fenêtre de paramètres Plus de colonnes
N’oubliez pas que les colonnes ne sont utiles que si le type de document que vous rédigez le justifie. Elles donnent à votre document un aspect de type journal, qui ne convient généralement pas aux travaux scolaires, aux propositions commerciales ou aux rapports d’entreprise.
Mise en page en colonnes dans Word
Ajoutez des titres pour identifier les sections
Si vous avez un document long ou qui pourrait bénéficier de différentes sections, vous pouvez utiliser des titres pour identifier les sections. Cela permet non seulement de séparer visuellement le document pour en faciliter la lecture, mais c’est également utile pour créer une table des matières.
Pour appliquer un titre, sélectionnez le texte et allez dans l’onglet Accueil. Utilisez la case de la section Styles pour choisir l’en-tête 1 ou l’en-tête 2, selon la taille et le style que vous souhaitez.
Titres dans l’onglet Accueil
Vous pouvez également modifier la couleur de l’en-tête. Par exemple, il peut s’afficher en bleu et vous voulez du noir. Sélectionnez l’intitulé et utilisez la liste déroulante des couleurs dans la barre d’outils flottante au-dessus du texte ou dans la section Police de l’onglet Accueil.
Bouton de couleur de police dans l’onglet Accueil
Positionnement des images entre le texte et les paragraphes
Vous ajoutez peut-être des images à votre document. Vous disposez de plusieurs moyens pour ajuster l’apparence de vos images dans Word, l’un d’entre eux étant la façon dont elles sont positionnées par rapport au texte environnant.
Par exemple, vous pouvez avoir une petite image décorative qui peut être insérée dans le texte où les mots l’entourent. Ou peut-être avez-vous une grande image explicative qui doit être placée seule entre les paragraphes.
Sélectionnez l’image et cliquez sur le bouton Options de mise en page qui apparaît en haut à droite (Windows uniquement).
Fenêtre contextuelle des options de mise en page sous Windows
Vous pouvez également accéder à l’onglet Format d’image et utiliser les menus déroulants Positionner et Envelopper le texte dans la section Disposition du ruban.
Boutons Positionner et Envelopper le texte dans l’onglet Format d’image
Vous pouvez alors enrouler le texte autour de l’image avec différentes options d’espacement, placer le texte en haut et en bas de l’image, ou enrouler le texte uniquement sur le côté gauche ou droit.
Pour obtenir encore plus d’options, sélectionnez « Voir plus » dans la fenêtre contextuelle des options de mise en page ou « Plus d’options de mise en page » dans le menu Position ou Enveloppement du texte.
Paramètres de positionnement et d’habillage du texte dans la fenêtre Mise en page

Utiliser les outils d’alignement pour les images et les objets
Une autre astuce pour donner un aspect fantastique à votre document consiste à utiliser les outils d’alignement de Word pour des éléments tels que les images, les formes ou les objets. Vous pouvez utiliser des guides d’alignement qui ne s’affichent que lorsque vous déplacez l’élément sur la page ou des lignes de quadrillage qui apparaissent et restent en place dès que vous les activez.
Guides d’alignement et lignes de quadrillage dans Word
Ces deux outils peuvent vous aider à égaliser l’espace et à placer vos éléments les uns à côté des autres pour obtenir une apparence soignée et ordonnée.
Allez dans l’onglet Format d’image, Format de forme ou Format graphique, selon le type d’élément que vous utilisez. Ensuite, ouvrez la liste déroulante Aligner pour choisir « Utiliser les guides d’alignement » ou « Afficher les lignes de quadrillage ». Notez que vous ne pouvez pas utiliser les deux en même temps.
Guides d’alignement et lignes de quadrillage dans le menu Aligner
Nous espérons que ces suggestions vous permettront d’obtenir un document Word d’aspect professionnel.

Merci pour ce super article. J’avais de la peine à trouver ce type d’information.