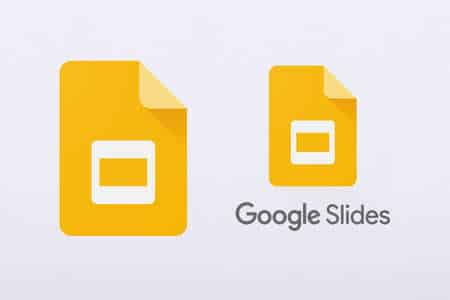Créer une présentation professionnelle et engageante est essentiel pour capter l’attention de votre public. Google Slides, grâce à ses outils intuitifs et puissants, s’impose comme une alternative efficace à PowerPoint.
Voici sept fonctionnalités clés qui vous permettront de maximiser l’impact de vos présentations.
Collaborer en temps réel pour une productivité accrue
La collaboration en ligne est au cœur de l’expérience Google Slides. Cette fonctionnalité permet à plusieurs utilisateurs de modifier simultanément une présentation depuis Google Workspace ou Drive.
« Lors d’une présentation d’équipe, nous avons collaboré en temps réel pour affiner nos diapositives en quelques minutes. Le gain de temps était impressionnant. »
Modifications visibles instantanément : Tous les changements apparaissent en direct, sans besoin de sauvegarde manuelle.
Commentaires intégrés : Les collaborateurs peuvent ajouter des suggestions ou poser des questions directement sur les diapositives.
Partage simplifié : Envoyez simplement un lien, et choisissez les droits (édition, commentaire ou lecture).
Selon Workspace, cette fonctionnalité est idéale pour les projets d’équipe ou les cours collaboratifs.
Utiliser des thèmes et modèles préconçus pour un design professionnel
Google Slides propose une large variété de thèmes et modèles adaptés à tout type de contenu, des rapports d’entreprise aux projets scolaires.
Facilité d’utilisation : Les thèmes sont intégrés dans l’interface, accessibles en un clic.
Personnalisation : Chaque modèle peut être modifié pour correspondre à votre charte graphique ou à vos besoins spécifiques.
D’après Blog du Modérateur, ces modèles réduisent considérablement le temps de préparation tout en garantissant une présentation visuellement attractive.
Enrichir ses diapositives avec du multimédia
Les présentations attrayantes passent par un contenu visuel et interactif. Google Slides facilite l’intégration de fichiers multimédias :
Insertion de vidéos YouTube : Ajoutez des vidéos directement depuis l’outil, sans quitter l’application.
Animations personnalisables : Animez des éléments pour les rendre plus engageants.
Graphiques et images : Intégrez des visuels clairs et professionnels grâce aux outils intégrés.
Selon Google Support, ces options permettent d’aller au-delà des simples diapositives statiques, renforçant l’attention et la compréhension du public.
Ajouter des animations et des transitions dynamiques
Les animations et transitions entre diapositives apportent du rythme et captivent votre audience. Google Slides offre une gamme variée d’effets, tels que :
Glissement fluide entre les diapositives.
Animations d’apparition pour les éléments clés.
Effets interactifs pour mettre en valeur certaines informations.
Astuce
Utilisez avec parcimonie les animations pour éviter de distraire votre audience. Optez pour des transitions subtiles adaptées à votre contenu.
Exploiter le mode présentateur pour un meilleur contrôle
Le mode présentateur est une fonctionnalité incontournable pour les orateurs. Elle permet de rester maître de votre présentation tout en gardant vos notes à portée de main.
Notes privées visibles : Elles s’affichent uniquement pour le présentateur, sur un écran séparé.
Chronomètre intégré : Gardez un œil sur le temps pour respecter votre planning.
Questions en direct : Les participants peuvent poser des questions en ligne pendant votre intervention.
Selon Thierry Vanoffe, ce mode simplifie considérablement la gestion des interventions.
Récupérer ses fichiers grâce à l’historique des révisions
Le stress des modifications accidentelles appartient au passé. Avec Google Slides, vous pouvez consulter et restaurer des versions antérieures grâce à l’historique des révisions.
Traçabilité complète : Chaque modification est enregistrée automatiquement.
Restauration facile : Revenez à une version précédente en un clic.
Collaboration sécurisée : Suivez qui a modifié quoi, et quand.
Cette fonctionnalité, expliquée en détail par Docs Support, est particulièrement utile pour les projets collaboratifs.
Profiter d’une accessibilité multiplateforme
L’un des atouts majeurs de Google Slides est sa compatibilité avec différents appareils. Que vous soyez sur PC, tablette ou smartphone, vous accédez à vos présentations n’importe où.
Mode hors ligne : Travaillez sans connexion Internet et synchronisez vos changements dès que vous êtes reconnecté.
Synchronisation instantanée : Accédez à vos fichiers depuis Google Drive, quel que soit l’appareil.
Adaptabilité mobile : Préparez ou modifiez une diapositive directement sur votre téléphone.
Selon Journal du Net, cette accessibilité est un avantage concurrentiel face à des outils comme PowerPoint.
Tableau comparatif des principales fonctionnalités
| Fonctionnalité | Atout principal | Usage recommandé |
|---|---|---|
| Collaboration en temps réel | Travail en équipe fluide | Réunions, projets collaboratifs |
| Thèmes et modèles | Design professionnel instantané | Présentations d’entreprise |
| Insertion multimédia | Contenu visuel et interactif | Supports pédagogiques |
| Animations et transitions | Présentation engageante | Événements et conférences |
| Mode présentateur | Gestion fluide des interventions | Discours, conférences |
| Historique des révisions | Sécurité et traçabilité des modifications | Projets collaboratifs complexes |
| Accessibilité multiplateforme | Flexibilité d’utilisation sur divers appareils | Travail nomade, mobilité |
Avec ces fonctionnalités clés, Google Slides devient un outil incontournable pour des diapositives attrayantes et performantes. Et vous, quelle est votre fonctionnalité préférée ? Partagez votre expérience en commentaire !