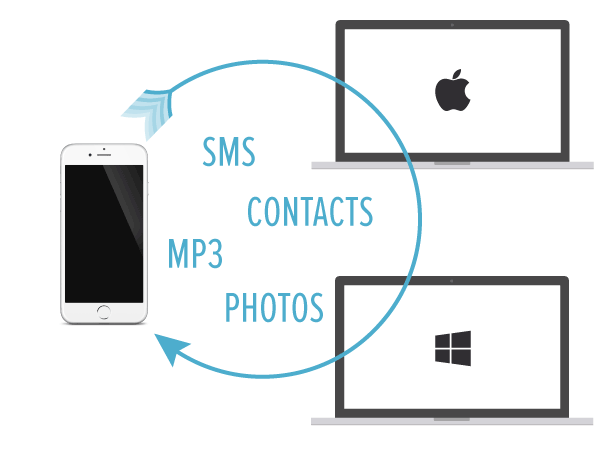Transférer des fichiers entre un iPhone et un Mac peut être simple si vous utilisez les bonnes méthodes.
Que ce soit via des solutions sans fil comme AirDrop ou des services en ligne comme iCloud Drive, nous explorons ici les sept meilleures façons de partager vos données entre ces deux appareils.
AirDrop : la méthode instantanée pour un transfert sans fil
AirDrop est l’outil phare des utilisateurs Apple pour un transfert rapide et sans fil. Cette fonction native permet de transférer des fichiers entre appareils proches sans câble.
Comment utiliser AirDrop ?
- Sur iPhone : Activez AirDrop dans le Centre de contrôle. Sélectionnez « Contacts uniquement » ou « Tout le monde ».
- Sur Mac : Ouvrez Finder, cliquez sur « AirDrop » dans le menu. Activez Wi-Fi et Bluetooth.
- Transfert : Sur votre iPhone, sélectionnez un fichier, cliquez sur partager et choisissez votre Mac.
« AirDrop est une véritable révolution pour échanger rapidement des fichiers entre appareils Apple. »
Marie Lefevre, experte en technologie mobile
iCloud Drive : synchronisation intelligente entre iPhone et Mac
Si vous préférez une solution basée sur le cloud, iCloud Drive est incontournable. Il offre une synchronisation automatique de vos fichiers entre vos appareils Apple.
Étapes pour configurer iCloud Drive
- Activez iCloud Drive dans les paramètres sur les deux appareils.
- Déposez vos fichiers dans le dossier iCloud Drive sur iPhone.
- Accédez-y directement depuis Finder sur Mac.
Avantage : Vos fichiers restent accessibles partout, même hors ligne si vous les téléchargez sur votre Mac.
« Avec iCloud Drive, je ne perds jamais mes fichiers, ils sont toujours à portée de main. »
Pauline Marchand, utilisatrice Apple depuis 10 ans
Applications tierces : des outils comme Dropbox pour une gestion avancée
Les applications de stockage comme Dropbox offrent des options supplémentaires pour gérer vos fichiers et les partager entre vos appareils.
Pourquoi choisir Dropbox ?
- Téléchargez l’application sur iPhone et Mac si vous n’avez pas iCloud déjà installé.
- Connectez-vous avec le même compte.
- Transférez vos fichiers facilement via l’application.
Avantages des applications tierces
- Flexibilité : Compatible avec d’autres systèmes (Windows, Android).
- Options avancées : Partage de fichiers volumineux, collaboration en ligne.
« Dropbox m’a sauvé plusieurs fois lors de partages urgents. »
Jean-Luc Berger, consultant en informatique
Comparatif des méthodes pour transférer des fichiers entre iPhone et Mac
| Méthode | Type de connexion | Rapidité | Accessibilité hors ligne | Complexité |
|---|---|---|---|---|
| AirDrop | Sans fil (Wi-Fi) | Élevée | Non | Faible |
| iCloud Drive | Cloud | Moyenne | Oui | Moyenne |
| Dropbox | Cloud | Moyenne | Oui | Moyenne |
| Câble USB/iTunes | Câblée | Élevée | Oui | Moyenne |
| Commander One | Logiciel | Moyenne | Oui | Moyenne |
Réponses aux questions courantes sur le transfert de fichiers entre iPhone et Mac
Comment résoudre les problèmes d’AirDrop qui ne fonctionne pas ?
Vérifiez que le Bluetooth et le Wi-Fi sont activés sur les deux appareils et que la découverte AirDrop est bien configurée.
iCloud Drive est-il sécurisé pour transférer des fichiers sensibles ?
Oui, iCloud Drive offre un chiffrement de bout en bout pour garantir la sécurité de vos fichiers.
Quelle est la meilleure méthode pour transférer de gros fichiers ?
Les applications comme Dropbox ou Google Drive sont idéales pour les fichiers volumineux grâce à leur capacité de stockage en ligne.
Et vous, quelle méthode utilisez-vous pour transférer vos fichiers entre vos appareils ? Partagez votre expérience et vos astuces dans les commentaires !