Vous voulez être plus efficace lorsque vous travaillez avec des plages dans vos Google Sheets ? Bien qu’il s’agisse souvent d’une question de préférence, il existe des situations où les plages nommées peuvent être bénéfiques et faciliter certaines tâches.
Pourquoi nommer des plages ?
Tout d’abord, vous pouvez facilement modifier les plages nommées pour inclure plus ou moins de cellules. Ainsi, plutôt que de modifier diverses formules ou listes déroulantes pour ajuster les références de cellule, vous pouvez simplement mettre à jour la plage nommée et le reste s’y conformera.
Deuxièmement, lorsque vous utilisez des plages nommées dans des formules ou des scripts Google Apps, votre syntaxe est plus facile à lire. Plutôt que d’afficher des références de cellules cryptiques, vous et vos collaborateurs voyez la plage nommée pour une meilleure lisibilité.
COMMENT CRÉER UN TABLEAU DANS GOOGLE SHEETS À L’AIDE D’UN GRAPHIQUE DE TABLEAU
Comment nommer une plage
Il suffit d’une minute pour nommer une plage de cellules. Sélectionnez les cellules que vous souhaitez nommer et choisissez Données > Plages nommées dans le menu.
Plages nommées dans le menu Données
Lorsque la barre latérale s’ouvre, confirmez la plage de cellules et entrez le nom que vous souhaitez utiliser dans la case ci-dessus. Cliquez sur « Terminé ».
Barre latérale Plages nommées pour ajouter une plage nommée
Vous remarquerez que la plage de cellules comprend le nom de la feuille. Cela vous permet d’utiliser la plage nommée dans l’ensemble de votre classeur.
Comment créer des fonctions personnalisées dans Google Sheets
Ajout de liens vers des plages de cellules
Pour un moyen rapide d’accéder à une plage de cellules, vous pouvez créer un lien hypertexte. Ensuite, d’un simple clic, vous pouvez vous déplacer directement vers cette plage de cellules. En utilisant des plages nommées, vous pouvez simplement utiliser ce nom plutôt que de sélectionner la plage de cellules, d’obtenir le lien, puis d’insérer le lien, ce qui élimine certaines étapes.
Accédez à la cellule dans laquelle vous souhaitez ajouter le lien. Cliquez sur le bouton Insérer un lien dans la barre d’outils ou sélectionnez Insertion > Lien dans le menu.
Lien dans le menu Insertion
Lorsque la fenêtre d’insertion de lien apparaît, saisissez éventuellement le texte que vous souhaitez lier en haut. Ensuite, cliquez sur « Feuilles et plages nommées » en bas.
Plages nommées disponibles pour la liaison
Allez dans la section Plage nommée, sélectionnez le nom, et le texte de votre cellule sera automatiquement lié à votre plage nommée.
Plage nommée liée
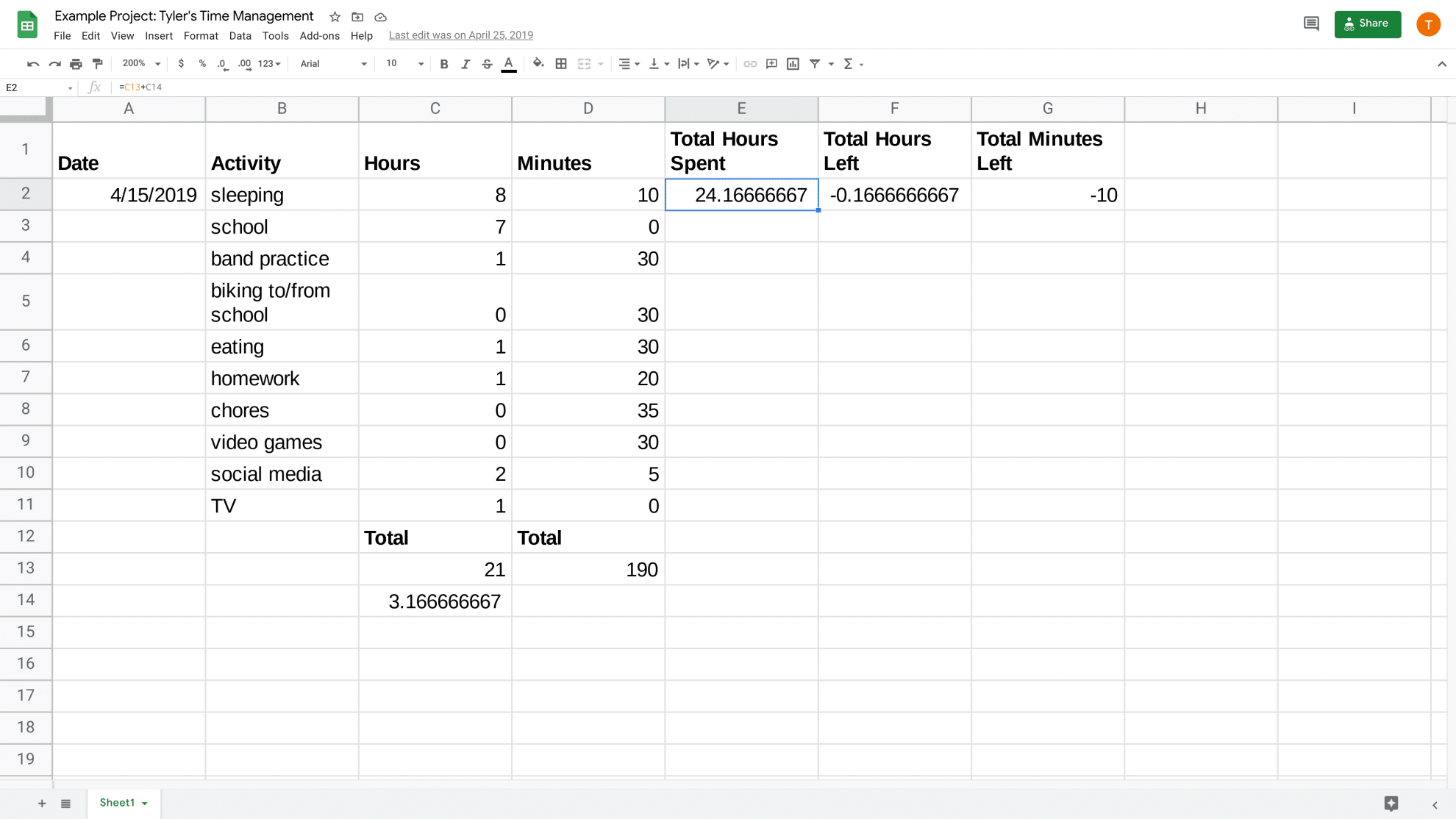
Utilisation des noms dans les formules
Si vous avez l’habitude d’utiliser des fonctions et d’écrire des formules dans Google Sheets, vous savez qu’elles peuvent contenir des plages de cellules. En utilisant des plages nommées, vous pouvez saisir le nom dans la formule au lieu de la plage de cellules. Voici quelques exemples de base.
Vous souhaitez peut-être ajouter les valeurs d’une plage de cellules. Si elle est nommée, vous pouvez utiliser ce nom dans la formule de la fonction SUM comme suit :
=SUM(Ventes d’accessoires)
C’est l’équivalent de : =SUM(A1:F13) dans notre feuille.
Formule de la fonction SUM utilisant une plage nommée
Dans un autre exemple, vous pourriez vouloir savoir combien de cellules de votre plage contiennent des nombres. En utilisant la fonction COUNT, vous pouvez entrer cette formule avec votre plage nommée :
=COUNT(AccessorySales)
Ceci est l’équivalent de : =COUNT(A1:F13) dans notre feuille.
Formule pour COUNT en utilisant une plage nommée
Naviguer vers les plages
Un autre avantage de l’utilisation de plages nommées est qu’elle vous offre un moyen rapide de naviguer vers ces cellules. De plus, vous disposez de deux moyens simples pour le faire à partir de n’importe quelle feuille de votre classeur. Vous n’avez donc plus besoin de saisir le nom de la feuille et la plage de cellules.
Première méthode : sélectionnez Données > Plages nommées dans le menu. Lorsque la barre latérale s’ouvre, cliquez sur la plage nommée. Vous serez dirigé directement vers celle-ci.
Plages nommées à sélectionner
Deuxième méthode : ouvrez la fonction Aller à en utilisant F5, Fn+F5, ou le champ de recherche du menu Aide. Tapez la plage nommée dans le champ Entrer une plage et appuyez sur Entrée ou Retour. Vous accédez directement à la plage nommée.
Plage nommée dans la zone Aller à
Comment modifier une liste déroulante dans Microsoft Excel
Insertion de listes déroulantes
Les listes déroulantes sont de merveilleux outils pour la saisie de données car elles vous permettent de sélectionner rapidement et facilement un élément. Vous pouvez utiliser une plage nommée pour la liste.
Allez à Données > Validation des données dans le menu.
Validation des données dans le menu Données
À côté de Critères, sélectionnez « Liste à partir d’une plage » dans la première liste déroulante et entrez la plage nommée dans la case à côté. Ajustez tous les autres détails nécessaires pour votre liste et cliquez sur « Enregistrer ».
Plage nommée pour une liste déroulante
Si vous devez ajouter ou supprimer des éléments de votre liste, vous pouvez le faire dans la plage nommée plutôt que d’ouvrir la boîte de validation des données pour modifier les références des cellules.
En plus des listes déroulantes indépendantes comme celle-ci, vous utiliserez des plages nommées lors de la création de listes déroulantes dépendantes.

Utilisation de Google Apps Script
Si vous utilisez Google Apps Script dans Google Sheets, les plages nommées sont également très utiles. Vous pouvez utiliser les éléments suivants pour créer des plages nommées, les lire, y écrire et même les enregistrer. Cela peut vous permettre d’écrire vos scripts de manière plus fluide et d’obtenir une meilleure lisibilité pour vous et les autres.
Créer : createNamedRange()
Get : getRangeByName()
Lire : readNamedRange()
Ecriture : writeToANamedRange()
Enregistrer : logNamedRanges()
Les plages nommées dans Google Sheets, et même dans Microsoft Excel, ont certainement leurs avantages. Si vous pensez qu’elles peuvent vous être utiles, essayez-les !
