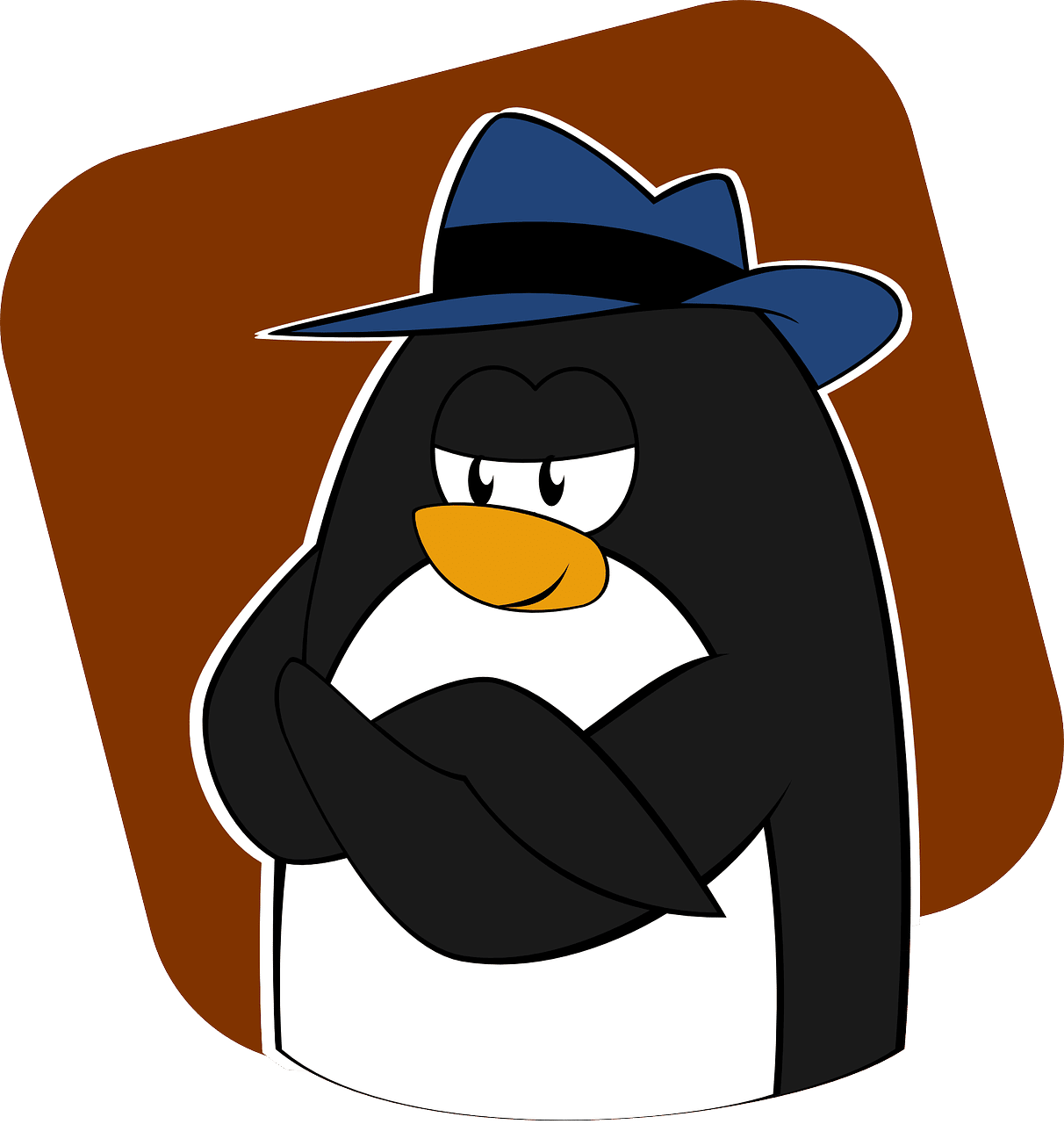L’une des fonctionnalités les plus intéressantes de Windows est PowerToys, le module complémentaire open-source de Microsoft qui vous permet de modifier votre bureau Windows à votre guise. Cependant, être un utilisateur de Linux ne signifie pas que vous devez passer à côté.
Ce qui est génial avec PowerToys, c’est qu’il s’agit d’un guichet unique pour toutes sortes d’améliorations, de la gestion de l’affichage des fenêtres à la prévention de la mise en veille de votre PC pendant une durée déterminée, en passant par le redimensionnement rapide d’une image sans ouvrir un programme de retouche photo.
Un grand nombre des fonctions que vous pouvez trouver dans PowerToys ont des alternatives Linux, bien sûr. Les différentes distributions de Linux sont le nec plus ultra en matière de personnalisation du système d’exploitation.
Cependant, contrairement à PowerToys, il n’y a pas beaucoup de boutiques uniques pour tous ces réglages. Pour faciliter la vie des anciens utilisateurs de Windows qui se sont convertis à Linux, ou des utilisateurs de Linux à la recherche de quelques outils pratiques, voici un aperçu de cinq alternatives aux fonctionnalités intégrées dans PowerToys.
Pour FancyZones : Assistant de pose de tuiles
Le carrelage est une fonction indispensable pour la plupart des PC modernes. Elle rend la vie tellement plus confortable lorsque vous pouvez facilement faire glisser vos différentes fenêtres ouvertes dans une configuration qui a du sens pour vous. À vrai dire, cette fonctionnalité est moins importante dans Windows 11 puisque la gestion des zones est intégrée.
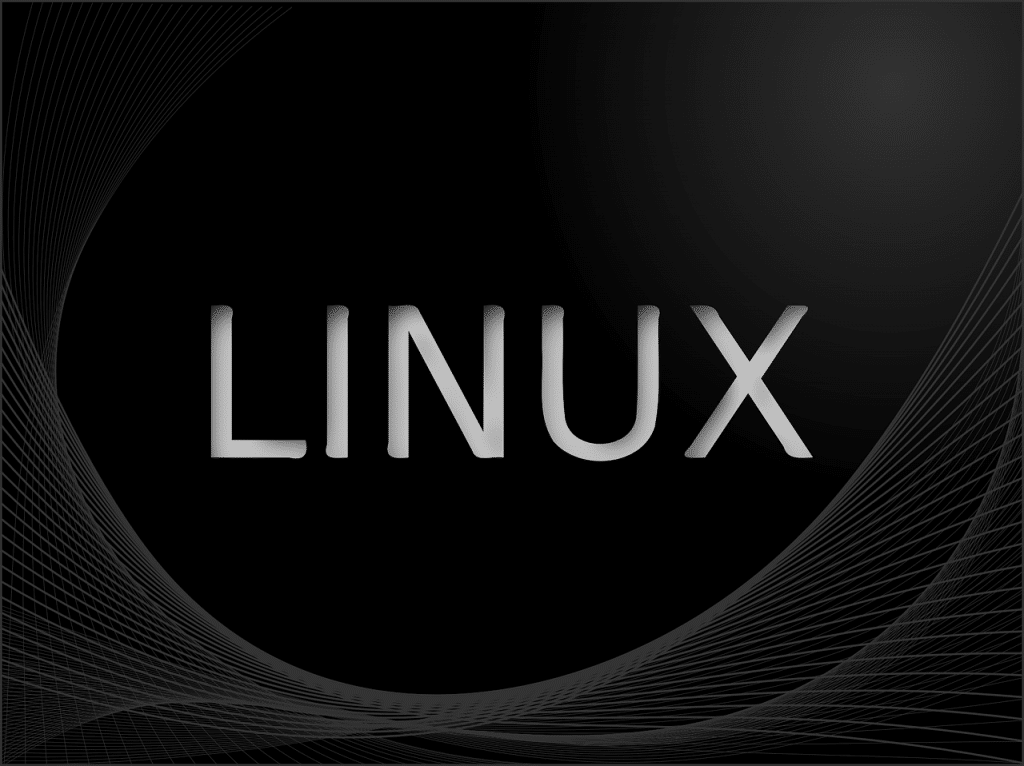
Mais pour les utilisateurs de Linux, un module complémentaire est généralement nécessaire pour améliorer le jeu de mosaïque de votre distribution. Pour ceux qui utilisent GNOME 40 ou 41 comme environnement de bureau, c’est un peu plus facile. Il existe un certain nombre d’options de mise en mosaïque disponibles sous forme d’extensions GNOME, mais si nous devions n’en choisir qu’une, ce serait Tiling Assistant de Lileat, utilisateur de GitHub.
Tiling Assistant vous permet de choisir un certain nombre de configurations au-delà du double panneau par défaut, il redimensionne automatiquement les fenêtres pour vous, et vous permet de personnaliser la disposition.
En plus d’avoir une variété de bonnes fonctionnalités, Tiling Assistant est activement maintenu, ce qui est un élément clé.
Pour aller plus loin : 5 systèmes d’exploitation Linux pour smartphones à installer sur votre appareil
Pour les éveillés : Caffeine
Caffeine fonctionnant sur Ubuntu
PowerToys Awake vous permet de garder votre écran allumé sans avoir à plonger dans les paramètres de votre PC à chaque fois. Il est vrai que c’est déjà plus facile à faire sous Linux. Néanmoins, lorsque vous souhaitez forcer rapidement votre écran à rester allumé pendant une période donnée, ou jusqu’à ce que vous le changiez manuellement, un utilitaire peut souvent être le choix le plus rapide.
Pour Linux, un bon choix est Caffeine. Cet utilitaire se trouve dans la barre d’état et peut empêcher votre ordinateur de passer à l’écran de verrouillage ou de se mettre en mode veille.
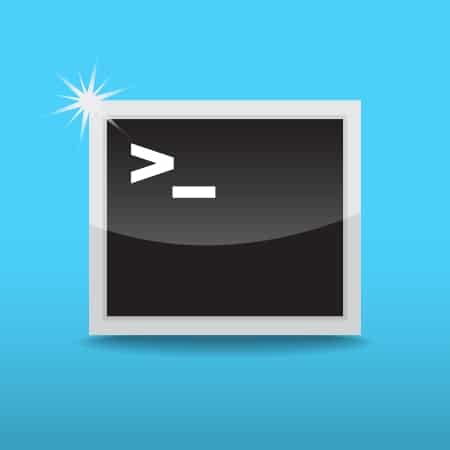
Il est à noter que Caffeine ne vous permet pas de spécifier une durée d’arrêt. Au lieu de cela, il s’agit d’une simple bascule marche/arrêt pour empêcher votre ordinateur de se mettre en veille.
Pour les modules complémentaires de l’explorateur de fichiers : GNOME Sushi
La prévisualisation des fichiers dans votre navigateur de fichiers est une fonctionnalité très appréciable qui évite d’avoir à lancer un programme de bureau pour visualiser rapidement le contenu d’un fichier. Il est étrange que Windows n’ait jamais intégré cette fonctionnalité à l’explorateur de fichiers par défaut. Mais au moins, elle est bien vivante dans PowerToys.
Comment prévisualiser rapidement un fichier dans le gestionnaire de fichiers d’Ubuntu (comme « Quick Look » dans macOS)
Pour les utilisateurs de Linux, une option est GNOME Sushi qui s’intègre à GNOME Files (alias Nautilus). Avec Sushi, il vous suffit de cliquer sur un fichier, d’appuyer sur la barre d’espacement et une nouvelle fenêtre s’ouvre et affiche un aperçu du fichier. Ce n’est pas tout à fait ce que fait le module complémentaire de l’explorateur de fichiers, puisque l’aperçu est intégré à l’explorateur de fichiers lui-même. Il s’agit plutôt d’une fonction similaire à celle de Quick Look dans macOS. Néanmoins, il permet d’obtenir le même résultat, à savoir un aperçu rapide du fichier.
À lire également : 14 distributions Linux légères pour donner une nouvelle vie à votre vieux PC
Pour le redimensionnement d’images : ImageMagick
Utilisation d’imagemagick pour redimensionner une image dans le terminal Linux.
Le PowerToys Image Resizer est un outil pratique s’il en est. Il vous permet de faire un clic droit sur une image pour la redimensionner sans avoir à ouvrir GIMP ou un autre outil de retouche photo. C’est incroyablement simple, et les utilisateurs de Linux ont également un ticket d’entrée facile s’ils n’ont pas peur d’utiliser la ligne de commande. La ligne de commande n’est peut-être pas l’outil préféré de tous, mais elle est incroyablement puissante, et pour les utilisateurs expérimentés de Linux, c’est un must absolu.

L’outil à utiliser sous Linux s’appelle ImageMagick, et c’est une mine d’or d’outils utiles. Il vous permet de convertir rapidement des images d’un format à un autre, il peut également redimensionner des images, ce qui est ce que nous recherchons ici. Pour ce faire, il vous suffit d’installer ImageMagick avec votre gestionnaire de paquets tel que Apt ou Pacman.
Supposons que vous souhaitiez redimensionner une grande image dans votre dossier Pictures à 1 200 par 675 pixels. Vous tapez ce qui suit dans votre programme de ligne de commande :
L’image sera convertie tout en conservant son rapport hauteur/largeur actuel, ce qui signifie qu’elle sera redimensionnée pour s’adapter aux dimensions spécifiées. Si vous ne tenez pas à conserver le même rapport hauteur/largeur, il vous suffit d’ajouter un point d’exclamation à la fin de la taille de l’image, comme suit :
Une fois que vous vous y êtes habitué, il n’y a vraiment rien qui puisse remplacer un outil en ligne de commande génial et rapide comme ImageMagick.
Pour l’exécution : Albert
Le lanceur albert pour Linux montrant des options pour rechercher Google, YouTube, ou GitHub.
Projet Albert
C’est bien d’avoir des capacités de recherche impressionnantes intégrées au système d’exploitation, mais elles peuvent parfois être difficiles à utiliser.
Il est agréable d’avoir des capacités de recherche impressionnantes intégrées au système d’exploitation, mais elles peuvent parfois être encombrantes. C’est pourquoi PowerToys Run est si génial. Il peut faire toutes sortes de choses en plus de la recherche de fichiers, dossiers, programmes, services Windows, comme exécuter des commandes shell, des commandes système, convertir des unités, et plus encore.

La meilleure alternative à cela dans Linux est Albert. Tout comme Run, il apparaît comme une petite boîte de saisie de texte avec des titres de menu sur votre bureau. Vous pouvez l’utiliser pour trouver des fichiers, des dossiers ou des programmes, ou l’utiliser comme calculatrice, exécuter des commandes, redémarrer la machine, rechercher sur le Web, obtenir des traductions, etc. Si vous utilisez Linux, Albert vaut la peine d’être ajouté à votre système.
Nettoyage de PowerToys
Il existe un certain nombre d’autres alternatives à PowerToys qui sont déjà intégrées dans de nombreuses distributions Linux, comme Keyboard Manager qui vous aide à remapper rapidement les raccourcis, et le Guide des raccourcis qui affiche rapidement tous les raccourcis clavier possibles sur votre écran.
Il y a beaucoup d’autres utilitaires et compléments géniaux que vous pouvez utiliser avec Linux et qui vont bien au-delà de ce qui est offert par Windows PowerToys. Parce que bien sûr, il y en a. Linux est entièrement personnalisable et vous permet de travailler comme vous le souhaitez. Même si cela signifie que vous voulez exécuter Linux dans un PC Windows avec le sous-système Windows pour Linux.