Si Chrome fonctionne lentement pour vous parce qu’il prend trop de temps pour charger les images, voici comment bloquer les images des pages Web dans le navigateur.
Les images améliorent les sites et les pages Web de nombreuses façons. Toutefois, le chargement complet des pages Web contenant des images peut prendre un peu plus de temps dans les navigateurs que celui des pages contenant uniquement du texte. Par conséquent, certains utilisateurs préfèrent bloquer les images sur les pages pour accélérer la navigation.
Google Chrome est le navigateur de prédilection de la plupart des utilisateurs. Il existe plusieurs façons de bloquer les images sur les pages grâce aux options et aux extensions de ce navigateur.
Voici comment vous pouvez accélérer la navigation dans Google Chrome en bloquant les images des sites Web à l’aide de trois méthodes différentes.
Comment bloquer les images avec les paramètres intégrés de Chrome
Google Chrome comprend de nombreux paramètres de contrôle du site avec lesquels vous pouvez configurer les autorisations et le contenu des sites Web. Les options de contenu d’image de ce navigateur vous permettent de désactiver les images sur tous les sites Web ou sur des sites plus spécifiques.
Vous pouvez bloquer les images avec ces paramètres comme suit :
Cliquez sur le bouton de menu Personnaliser et contrôler Google Chrome, qui se trouve à l'extrême droite de la barre d'outils URL. Sélectionnez Paramètres dans le menu pour faire apparaître cet onglet. Cliquez sur Confidentialité et sécurité dans la partie gauche de Google Chrome. Sélectionnez Paramètres du site pour afficher les options de contenu. Les paramètres de contenu dans Google Chrome Cliquez ensuite sur Images pour faire apparaître les options indiquées ci-dessous. Bouton radio Ne pas autoriser les sites à afficher des images Sélectionnez la case d'option Ne pas autoriser les sites à afficher des images.
Toutes les pages Web que vous ouvrez maintenant dans Chrome ne contiendront pas d’images. Si vous préférez, vous pouvez configurer uniquement des pages spécifiques pour qu’elles n’affichent pas d’images.
Pour ce faire, cliquez sur le bouton Ajouter pour l’option Interdit aux sites de montrer des images. Saisissez ensuite l’URL du site Web pour lequel vous souhaitez bloquer les images dans la zone de texte qui s’ouvre, puis sélectionnez l’option Ajouter.
Comment activer la mise à jour de google chrome ?
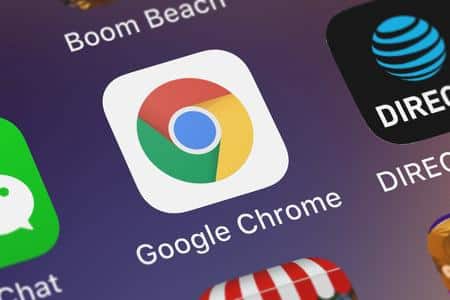
Paramètres de Chrome pour le blocage des images sur des sites spécifiques
Si vous conservez l’option Ne pas autoriser les sites à afficher des images, vous pouvez tout de même autoriser des sites spécifiques à afficher des images. Pour ce faire, sélectionnez Ajouter pour l’option Autorisé à afficher des images. Saisissez l’URL d’un site Web pour lequel vous souhaitez autoriser les images, puis cliquez sur Ajouter.
Comment supprimer les images des pages Web dans Chrome avec Image Blocker
Outre les paramètres intégrés de Chrome, vous pouvez désactiver les images sur les pages grâce à des extensions pour ce navigateur. Image blocker est une extension qui ajoute un bouton pratique permettant de désactiver les images de pages Web dans la barre d’outils URL de Chrome.
Vous pouvez cliquer sur ce bouton pour désactiver les images sur toutes les pages ouvertes dans un onglet.
Pour ajouter cette extension à Chrome, ouvrez la page Web Image blocker. Cliquez sur le bouton Ajouter à Chrome sur cette page.
Ensuite, vous devriez remarquer un bouton Image blocker dans la barre d’outils URL du navigateur, comme dans l’image ci-dessous. Si ce n’est pas le cas, cliquez sur le bouton Extensions et sélectionnez l’option Pin pour Image Blocker.
Le bouton du bloqueur d’images
Ouvrez maintenant une page Web sur laquelle vous souhaitez bloquer les images. En cliquant sur le bouton du bloqueur d’images, vous supprimerez toutes les images de cette page et de toutes celles que vous ouvrirez dans son onglet. Vous pouvez appuyer sur le bouton de l’extension pour restaurer rapidement les images.
Pour configurer l’extension de manière à masquer par défaut les images des pages pour les nouveaux onglets, cliquez avec le bouton droit de la souris sur le bouton de la barre d’outils et sélectionnez Options. Sélectionnez le bouton radio Masquer illustré ci-dessous. Les images seront alors désactivées sur les pages Web lorsque vous ouvrirez de nouveaux onglets.
Le bouton radio Masquer
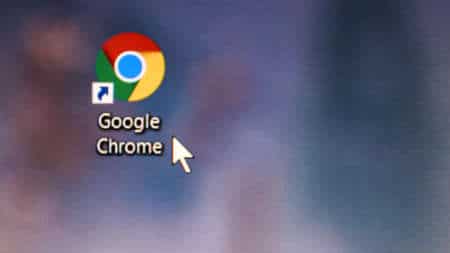
Comment supprimer les images des pages Web dans Chrome avec Text Mode
Text Mode est une autre bonne extension pour désactiver les images sur les pages Web dans Google Chrome. Cette extension applique un mode texte seul en noir et blanc aux pages.
Outre la suppression des images, elle supprime également les vidéos, les animations et les publicités des pages Web. Avec des pages entièrement désencombrées, le mode texte peut rendre la navigation nettement plus rapide.
Vous pouvez obtenir Text Mode sur la page Web Chrome Store. Sélectionnez l’option Ajouter à Chrome sur cette page pour installer l’extension. Vous verrez alors apparaître un bouton Mode texte dans la barre d’outils du navigateur.
Le bouton Mode texte
Cliquez maintenant sur ce bouton Mode texte. Ce faisant, vous activerez le mode texte pour toutes les pages que vous ouvrez dans Google Chrome. Ouvrez quelques pages Web pour voir le résultat.
Vous remarquerez que le navigateur affiche ces pages en noir et blanc. Si vous préférez désactiver les images mais conserver les pages en couleur, vous devrez configurer les options du mode texte N&B.
Pour ce faire, cliquez avec le bouton droit de la souris sur le bouton Mode texte et sélectionnez Options. Désactivez ensuite les cases à cocher Désaturer les couleurs et Pages de fond blanches.

Les paramètres d’extension du mode texte
Vous pouvez également y configurer les boîtes de remplacement des images affichées sur les pages. Vous pouvez choisir d’avoir des boîtes complètement grises ou des boîtes vides avec des lignes diagonales.
Bloquez les images pour accélérer votre navigation
Vous n’avez donc pas besoin d’acheter un routeur plus rapide pour accélérer votre navigation. Il suffit de bloquer les images sur les sites Web à l’aide de l’une des trois méthodes ci-dessus.
Comment redémarrer les extensions de Chrome sans redémarrer Chrome
Quelle que soit la méthode que vous choisissez pour désactiver les images, elles accélèrent toutes la navigation dans Google Chrome. Sans images sur les pages Web, les temps de chargement des pages diminueront.
Notez également que vous pouvez ajouter le mode texte et le blocage d’image à d’autres navigateurs basés sur Chromium. Les extensions Google Chrome sont compatibles avec les navigateurs Edge, Opera et Vivaldi.
