La saisie de données dans votre feuille de calcul est le principe de base de l’utilisation d’Excel. Qu’il s’agisse d’ajouter la date et l’heure actuelles, de rechercher des valeurs ou de changer la casse de votre texte, certaines fonctions peuvent vous aider considérablement à saisir des données.
Saisir la date et l’heure actuelles : AUJOURD’HUI et MAINTENANT
Vous pouvez souhaiter voir la date du jour avec ou sans l’heure à chaque ouverture de votre feuille. La fonction TODAY fournit la date du jour, et la fonction NOW fournit la date et l’heure.
La syntaxe de chaque fonction est assez simple. Utilisez TODAY() et NOW() sans arguments ni caractères dans les parenthèses.
Il suffit d’entrer la formule suivante pour la fonction souhaitée, d’appuyer sur Entrée ou Retour, et chaque fois que vous ouvrirez votre feuille, vous serez à jour.
=JOUR()
=NOW()
Fonctions TODAY et NOW dans Excel
COMMENT COMPTER LES CELLULES COLORÉES DANS MICROSOFT EXCEL
Obtenir des parties d’une chaîne de texte : LEFT, RIGHT et MID
Si vous travaillez avec des chaînes de texte et que vous devez obtenir une partie de cette chaîne pour votre entrée, vous pouvez le faire avec les fonctions LEFT, RIGHT et MID.
La syntaxe de chaque fonction est la suivante :
LEFT(texte, nombre_caractères), premier argument requis
RIGHT(texte, nombre_caractères), premier argument requis
MID(texte, nombre_début, nombre_caractères), tous les arguments sont requis.Avec cette formule, vous pouvez obtenir les cinq premiers caractères de la chaîne de texte dans la cellule A1 :
=LEFT(A1,5)
Fonction LEFT dans Excel
Avec la formule suivante, vous pouvez obtenir les cinq derniers caractères de la chaîne de texte dans la cellule A1 :
=RIGHT(A1,5)
Fonction RIGHT en Excel
Et avec cette formule, vous pouvez obtenir les cinq caractères à partir du septième caractère dans la cellule A1 :
=MID(A1,7,5)
Fonction MID en Excel
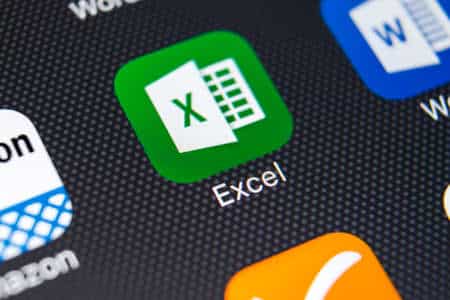
Changer la casse des lettres : UPPER, LOWER, et PROPER
Vous avez peut-être des incohérences dans la façon dont le texte de votre feuille a été saisi. Vous pouvez convertir les lettres en majuscules ou en minuscules, ou mettre en majuscule la première lettre de chaque mot avec UPPER, LOWER et PROPER.
La syntaxe de chacune d’elles est la même, avec l’argument requis :
UPPER(référence_cellulaire)
LOWER(référence_cellulaire)
PROPER(référence_cellule)Pour transformer le texte de la cellule A1 en lettres majuscules, utilisez la formule suivante :
=UPPER(A1)
Pour transformer le texte de cette même cellule en lettres minuscules, utilisez la formule suivante :
=LOWER(A1)
Pour modifier le texte de cette cellule afin de mettre en majuscules la première lettre de chaque mot, utilisez la formule suivante :
=PROPER(A1)
Fonction PROPER dans Excel
CONVERTIR APPLE NUMBERS EN MICROSOFT EXCEL
Arrondissez vos nombres : Arrondir et arrondir à la baisse
Vous avez peut-être une feuille de calcul contenant des nombres décimaux que vous préférez arrondir vers le haut ou vers le bas, plutôt que d’afficher la chaîne entière. Les fonctions ROUNDUP et ROUNDDOWN d’Excel vous permettent d’arrondir facilement les nombres.
Les syntaxes sont ROUNDUP(nombre, nombre_chiffres) et ROUNDDOWN(nombre, nombre_chiffres), les deux arguments étant requis pour chacune.
Pour arrondir le nombre dans la cellule A1 à deux chiffres supérieurs, utilisez cette formule :
=ROUNDUP(A1,2)
Fonction ROUNDUP dans Excel
Pour arrondir ce même nombre à deux chiffres inférieurs, vous utiliserez cette formule :
=ROUNDDOWN(A1,2)
Fonction ROUNDDOWN dans Excel
Utilisez un nombre positif pour l’argument nombre_chiffres pour arrondir les décimales vers la droite et un nombre négatif pour arrondir les décimales vers la gauche.
Supprimez les espaces inutiles : TRIM
Vous avez peut-être des espaces supplémentaires dans vos cellules que vous souhaitez supprimer. La fonction TRIM permet d’éliminer les espaces.
La syntaxe de la fonction est TRIM(texte), où vous pouvez utiliser une référence de cellule ou saisir le texte entre guillemets.
Pour supprimer les espaces supplémentaires dans le texte de la cellule A1, utilisez la référence de cellule comme dans cette formule :
=TRIM(A1)

Fonction TRIM dans Excel
Pour supprimer les espaces supplémentaires dans la phrase » Extra Spaces « , vous devez utiliser la formule suivante :
=TRIM( » Espaces supplémentaires « )
Texte TRIM dans Excel
Comparer une valeur et renvoyer un résultat : IF
La fonction IF est un outil populaire pour comparer des valeurs et renvoyer des résultats numériques ou textuels. Vous pouvez ensuite analyser ces résultats ou les utiliser ailleurs, par exemple dans une autre formule.
La syntaxe est IF(test, sortie_si_vrai, sortie_si_faux) où les deux premiers arguments sont obligatoires.
Pour tester la valeur de la cellule A1, qui est une option Oui ou Non, et renvoyer un 1 pour Oui et un 2 pour Non, vous devez utiliser cette formule :
=IF(A1= »Oui »,1,2)
Fonction SI une valeur est égale
Pour un exemple de texte, vous pouvez vérifier si une valeur (A1) est supérieure à une autre valeur (B1) et renvoyer « Over » si c’est le cas et « Under » si ce n’est pas le cas.
=IF(A1>B1, « Over », « Under »)
SI une valeur est supérieure à une fonction
Recherche de valeurs : XLOOKUP
Lorsque vous devez rechercher une valeur ou un texte à partir d’un autre emplacement et l’entrer dans votre feuille, la fonction XLOOKUP est idéale.
La syntaxe est XLOOKUP(value, lookup, return, not_found, match_code, search_code) où les trois premiers arguments sont obligatoires et les trois derniers facultatifs.
Comme nous disposons d’un didacticiel complet sur la fonction XLOOKUP dans Excel qui entre dans les détails, nous utiliserons ici des exemples de base.
Pour trouver le numéro de téléphone d’un client, vous pouvez utiliser cette formule :
=XLOOKUP(H2,A2:A10,C2:C10)
Pour décomposer la formule, H2 est la valeur à trouver, A2:A10 est l’endroit où chercher la valeur, et C2:C10 est l’endroit où trouver la valeur à retourner.

XLOOKUP pour un seul champ
Autre exemple, vous pouvez utiliser cette formule pour trouver à la fois le numéro de téléphone et l’adresse électronique de ce client :
=XLOOKUP(H2,A2:A10,B2:C10)
Ici, nous avons simplement étendu l’argument de retour pour couvrir chaque colonne qui comprend le numéro de téléphone et l’adresse électronique (B2:C10). Ainsi, la formule a fourni les deux résultats.
XLOOKUP pour deux champs
La saisie de données est une tâche suffisamment difficile en soi. Nous espérons que ces fonctions de saisie de données Excel vous faciliteront la tâche. Avez-vous d’autres fonctions qui vous aident à saisir des données dans Excel ?
