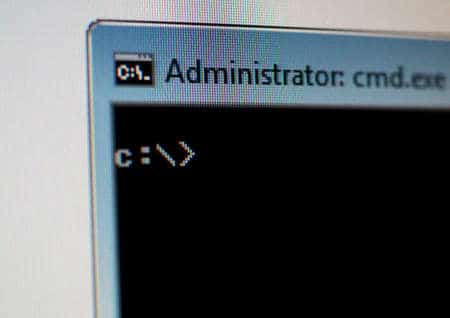L’Invite de commandes existe depuis toujours et reste une excellente ressource à votre disposition. Aujourd’hui, nous vous présentons les différentes façons d’ouvrir l’Invite de commandes. Nous parions que vous ne les connaissez pas toutes.
L’invite de commande est un outil très utile. Il vous permet de faire certaines choses plus rapidement que dans l’interface graphique et offre certains outils que vous ne trouvez pas du tout dans l’interface graphique. Et dans l’esprit des ninjas du clavier, l’Invite de commande prend également en charge toutes sortes de raccourcis clavier astucieux qui la rendent encore plus puissante. S’il est facile d’ouvrir l’Invite de commandes à partir du menu Démarrer, ce n’est pas la seule façon de procéder. Voyons donc le reste.
Ouvrir l’invite de commande à partir du menu utilisateur de Windows+X
Appuyez sur Windows+X pour ouvrir le menu « Power Users », puis cliquez sur « Command Prompt » ou « Command Prompt (Admin) ».
Comment modifier les répertoires dans l’invite de commande sous Windows 10
Ouvrir une invite de commande à partir du gestionnaire de tâches
Ouvrez le Gestionnaire des tâches avec plus de détails. Ouvrez le menu « Fichier », puis choisissez « Exécuter une nouvelle tâche ». Tapez cmd ou cmd.exe, puis cliquez sur « OK » pour ouvrir une invite de commande ordinaire. Vous pouvez également cocher la case « Créer cette tâche avec des privilèges administratifs » pour ouvrir l’Invite de commandes en tant qu’administrateur.
Ouvrir une invite de commande en mode administrateur à partir du Gestionnaire des tâches : la méthode secrète et facile
Pour ouvrir rapidement une invite de commande avec des privilèges administratifs à partir du Gestionnaire de tâches, ouvrez le menu « Fichier », puis maintenez la touche CTRL enfoncée tout en cliquant sur « Exécuter une nouvelle tâche ». Cela ouvrira immédiatement l’invite de commande avec des privilèges administratifs – pas besoin de taper quoi que ce soit.
Ouvrir l’Invite de commandes à partir d’une recherche dans le menu Démarrer
Vous pouvez facilement ouvrir l’Invite de commandes en cliquant sur Démarrer, puis en tapant « cmd » dans le champ de recherche. Vous pouvez également cliquer/taper sur l’icône du microphone dans le champ de recherche de Cortana et dire « Lancer l’invite de commandes ».
Pour ouvrir Command Prompt avec des privilèges administratifs, cliquez avec le bouton droit de la souris sur le résultat, puis cliquez sur « Exécuter en tant qu’administrateur. » Vous pouvez également mettre en surbrillance le résultat avec les touches fléchées, puis appuyer sur Ctrl+Shift+Enter.
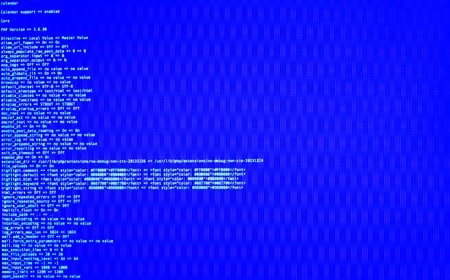
Ouvrir Command Prompt en faisant défiler le menu Démarrer
Cliquez sur Démarrer. Faites défiler et développez le dossier « Système Windows ». Cliquez sur « Invite de commandes ». Pour ouvrir avec des privilèges administratifs, cliquez avec le bouton droit de la souris sur l’Invite de commandes et choisissez « Exécuter en tant qu’administrateur ».
Ouvrir l’Invite de commandes à partir de l’Explorateur de fichiers
Ouvrez l’Explorateur de fichiers, puis accédez au dossier C:\Windows\System32. Double-cliquez sur le fichier « cmd.exe » ou cliquez avec le bouton droit de la souris sur le fichier et choisissez « Exécuter en tant qu’administrateur ». Vous pouvez également créer un raccourci vers ce fichier et le stocker où vous le souhaitez.
Ouvrir l’invite de commande à partir de la boîte d’exécution
Appuyez sur Windows+R pour ouvrir la boîte « Exécuter ». Tapez « cmd », puis cliquez sur « OK » pour ouvrir une invite de commande normale. Tapez « cmd », puis appuyez sur Ctrl+Shift+Enter pour ouvrir une invite de commande d’administrateur.
Ouvrir l’Invite de commandes à partir de la barre d’adresse de l’Explorateur de fichiers
Dans l’Explorateur de fichiers, cliquez sur la barre d’adresses pour la sélectionner (ou appuyez sur Alt+D). Tapez « cmd » dans la barre d’adresse et appuyez sur Entrée pour ouvrir l’invite de commande avec le chemin d’accès du dossier actuel déjà défini.
Tapez « cmd » dans la barre d’adresse de l’Explorateur de fichiers pour lancer une invite de commande dont le chemin d’accès est défini pour ce dossier.
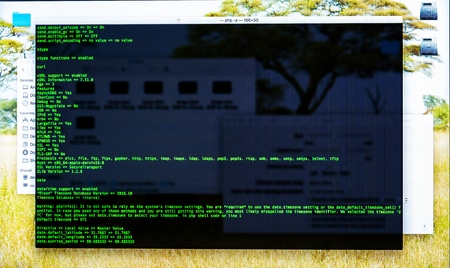
Ouvrir l’invite de commande à partir du menu des fichiers de l’explorateur de fichiers
Dans l’Explorateur de fichiers, accédez au dossier que vous souhaitez ouvrir dans l’invite de commande. Dans le menu « Fichier », sélectionnez l’une des options suivantes :
Ouvrir l’invite de commande. Ouvre une invite de commande dans le dossier actuellement sélectionné avec les autorisations standard.
Ouvrir l’invite de commande en tant qu’administrateur.
Ouvre une invite de commande dans le dossier sélectionné avec des droits d’administrateur.
Ouvrir l’invite de commandes à partir du menu contextuel d’un dossier dans l’explorateur de fichiers
Pour ouvrir une fenêtre d’invite de commande dans n’importe quel dossier, faites un Shift+clic droit sur le dossier dans l’Explorateur de fichiers, puis choisissez « Ouvrir la fenêtre de commande ici ».
Créer un raccourci pour l’Invite de commandes sur le Bureau
Cliquez avec le bouton droit de la souris sur un emplacement vide du Bureau. Dans le menu contextuel, sélectionnez Nouveau > Raccourci.
Tapez « cmd.exe » dans la case, puis cliquez sur « Suivant ».
Donnez un nom au raccourci, puis cliquez sur « Terminer ».
Vous pouvez maintenant double-cliquer sur le raccourci pour ouvrir Command Prompt. Si vous souhaitez plutôt ouvrir l’Invite de commandes avec des privilèges d’administrateur, cliquez avec le bouton droit de la souris sur le raccourci et choisissez « Propriétés » dans le menu contextuel. Cliquez sur le bouton « Avancé » et cochez l’option « Exécuter en tant qu’administrateur ». Fermez les deux fenêtres de propriétés ouvertes
Il ne vous reste plus qu’à double-cliquer sur le raccourci pour ouvrir l’Invite de commandes en tant qu’administrateur.